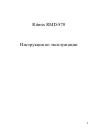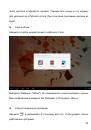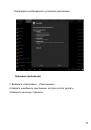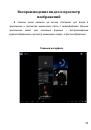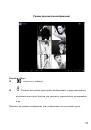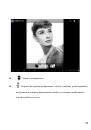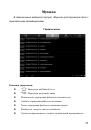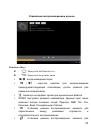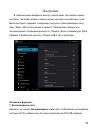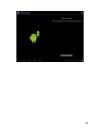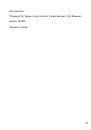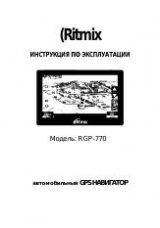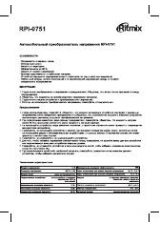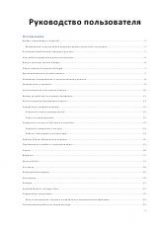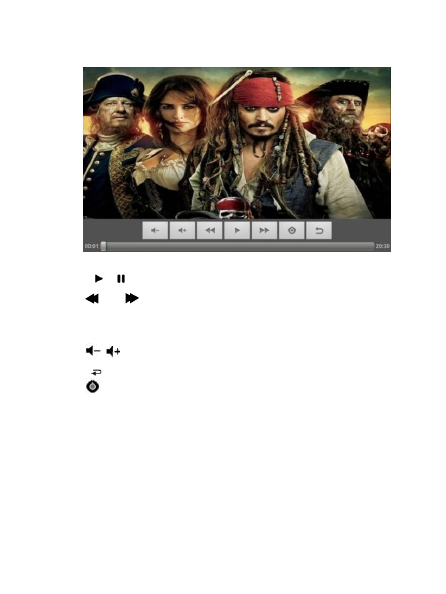
Управление
воспроизведением
Видео
Основные
функции
/
:
Воспроизведение
/
Пауза
/
:
Короткое
нажатие
для
воспроизведения
предыдущего
/
следующего
файла
,
долгое
нажатие
для
перемотки
вперед
/
назад
.
/
:
Увеличение
/
уменьшение
громкости
.
:
Переход
на
предыдущий
уровень
меню
.
:
Переход
в
меню
настроек
(
Субтитры
,
Выбор
Субтитров
,
Настройка
субтитров
,
Цвет
субтитров
,
Размер
субтитров
,
Замедление
субтитров
,
Видео
дорожка
,
Назад
)
Шкала
воспроизведения
.
Протяните
курсор
вдоль
шкалы
произведения
для
перехода
на
другой
фрагмент
фильма
.
21