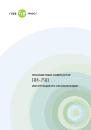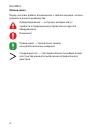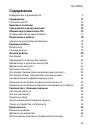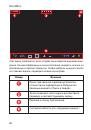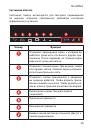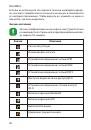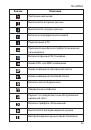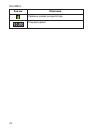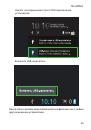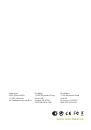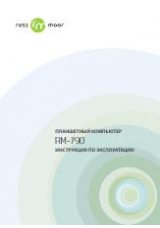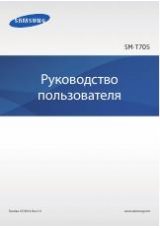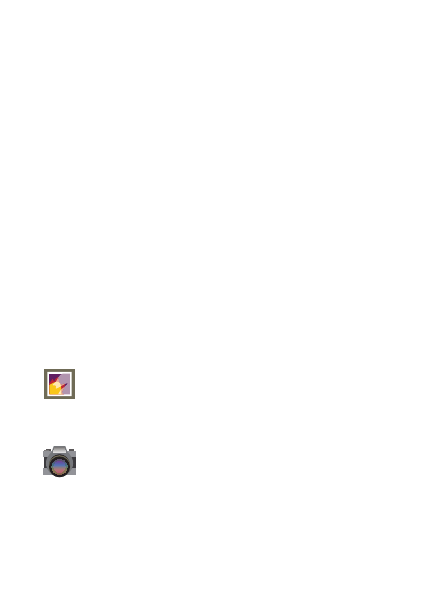
Ross&Moor
41
Чтобы изменить вид календаря, нажмите на дату в его верхней
части и выберите вариант (День, Неделя, Месяц или Повестка
дня). Прокручивать содержание экрана по вертикали или гори-
зонтали можно пролистыванием, а в представлении «День» или
«Неделя» можно увеличивать и уменьшать изображение, разво-
дя и сводя пальцы. В любом из этих представлений можно вы-
полнять перечисленные ниже действия.
•
Просматривать и изменять сведения о мероприятиях:
чтобы просмотреть сведения о мероприятии, нажмите на
него.
•
Управлять мероприятиями и календарями: с помощью
значков в верхней части экрана или кнопки меню можно
искать и создавать мероприятия, возвращаться к текущему
дню и настраивать различные параметры.
Приложение
«Камера»
позволяет создавать фотографии и виде-
озаписи и работает с двумя камерами, одна из которых обращена
назад (к вам), а вторая – вперед (от вас).
•
Обращенная вперед камера поддерживает режим «Пано-
рама», позволяющий создавать панорамные изображения
места съемки.
Использование камеры
Фотографии и видео, созданные с помощью прило-
жения
«Камера»
, можно просматривать в
«Галерее»
.
Личные видеозаписи также доступны в приложении
«Видео» , где находятся фильмы, взятые напрокат и за-
груженные на устройство.
Чтобы приступить к съемке фотографий и видео, снача-
ла нажмите на значок «Камера» на главном экране или
экране «Приложения».