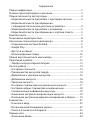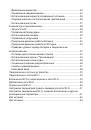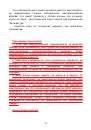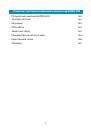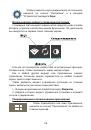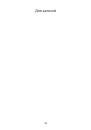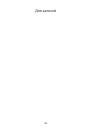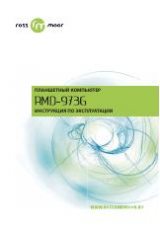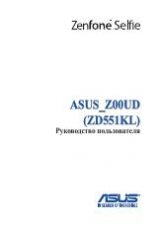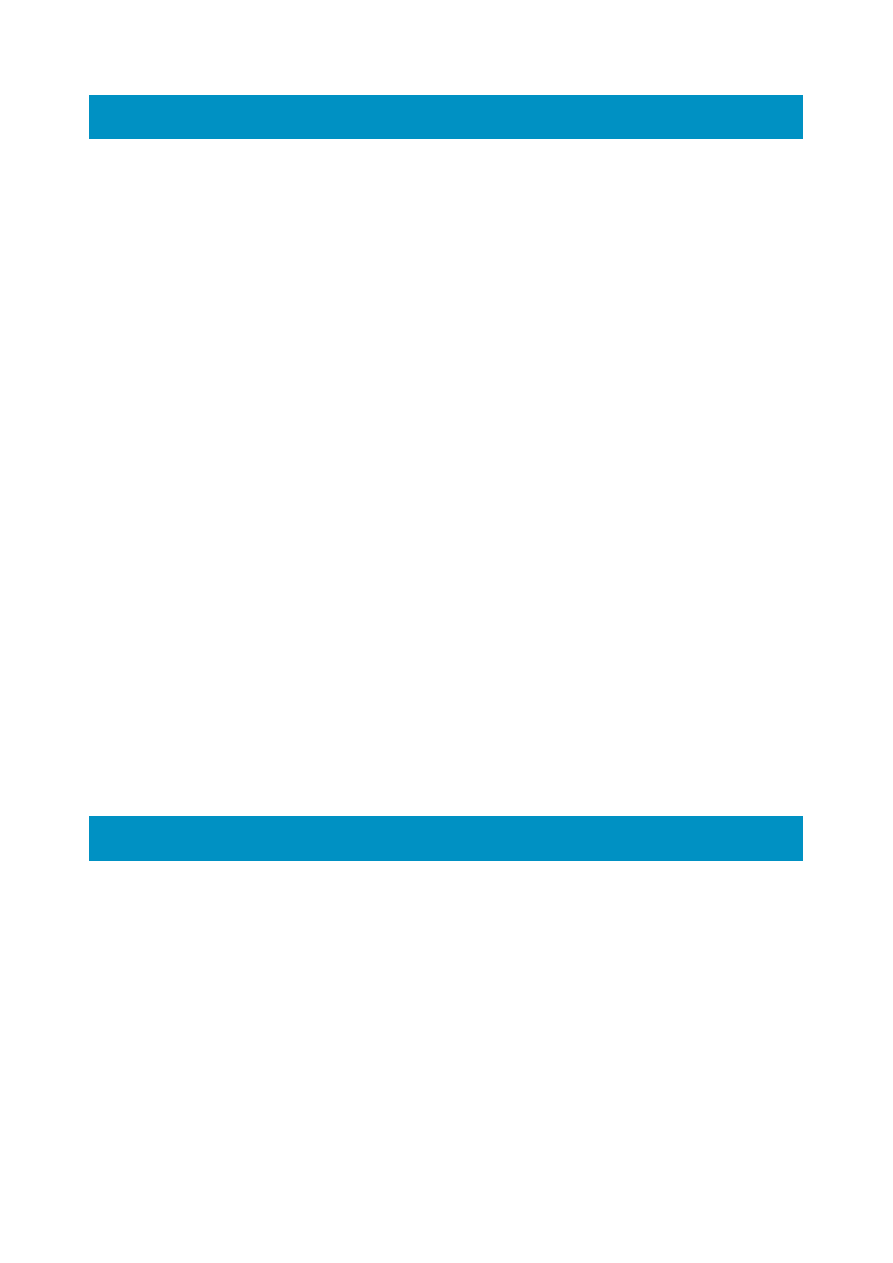
3
Благодарим за то, что Вы выбрали планшетный компьютер
Ross&Moor RMD-600. Прежде чем эксплуатировать устройство,
внимательно прочтите данное руководство, что бы
воспользоваться всеми возможностями планшетного
компьютера и продлить срок его службы. Сохраните это
руководство, чтобы обратиться к нему, если в будущем
возникнет такая необходимость.
Данное Руководство содержит информацию о технических
характеристиках устройства, кнопках управления планшетным
компьютером и его программном обеспечении, перечень мер
безопасности, игнорирование или несоблюдение которых может
привести к повреждению устройства, сбоям в его работе или к
выходу из строя.
В Руководстве так же содержатся советы по использованию
планшетного компьютера RMD-600. Приведенная информация
позволит избежать ошибок, связанных с неправильной
эксплуатацией устройства, функционированием его
операционной системы и прикладных программ.
Планшетный компьютер в упакованном виде может
транспортироваться в крытых транспортных средствах любого
вида при температуре от минус 25 до плюс 35 ºС, с защитой его от
непосредственного воздействия атмосферных осадков,
солнечного излучения и механических повреждений. Данный
планшетный компьютер произведен и предназначен для
мобильного использования. Нижеследующие указания по
эксплуатации предназначены для того, чтобы помочь Вам
Общая информация
Условия транспортировки и хранения