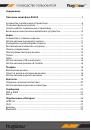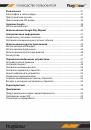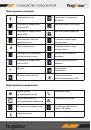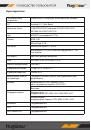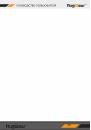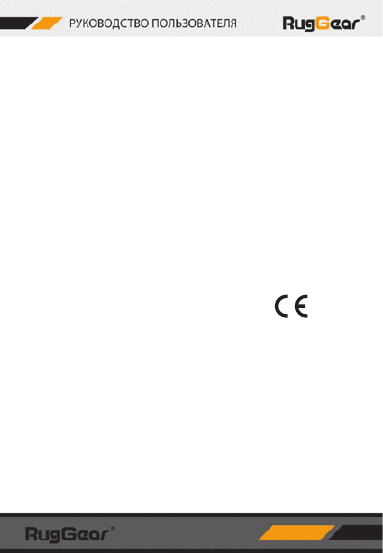
59
Соблюдение норм SAR
Устройство соответствует требованиям директивы ЕС (1999/519/EC) об огра-
ничении воздействия электромагнитных полей на население посредством
охраны здоровья. Ограничения являются частью подробных рекомендаций
по защите населения.
Рекомендации были разработаны и проверяются независимыми организа-
циями посредством регулярных и тщательных оценок научных исследова-
ний. Рекомендованный Европейским советом лимит измеряется «Удельным
коэффициентом поглощения» (SAR); лимит для SAR составляет 2,0 Вт/кг по
среднему на 10 грамм ткани. Он соответствует требованиям Международной
комиссии по защите от неионизирующего излучения (ICNIRP).
Для случаев работы на теле устройство прошло испытания и соответствует
инструкциям по воздействию ICNIRP, а также Европейскому стандарту EN
62311 и EN 62209-2 при использовании со специально разработанными ак-
сессуарами. Использование других аксессуаров, содержащих метал, может
привести к несоблюдению требованиям по воздействию ICNIRP. Величина
SAR может отличаться в зависимости от национальных требований к отчет-
ности и тестированию, а также полосы частот сети.
Максимальный SAR устройства около уха соответствует Европейскому стан-
дарту EN62311-2008. Максимальный SAR на ухе и теле составляет 0,650 ~ 0,787
Вт/кг
Информация по утилизации и переработке
Утилизируйте отработанные аккумуляторы в соответствии с инструк-
циями.
Символ на устройстве (и прилагаемых аккумуляторах) указывает на то, что его
нельзя утилизировать с бытовыми отходами. Не выбрасывайте устройство
(или аккумуляторы) в несортируемый бытовой мусор. Устройство и аккуму-
ляторы следует передавать в сертифицированный центр сбора для перера-
ботки или надлежащей утилизации по окончанию срока их службы. Более
подробную информацию о переработке устройства или аккумуляторов вы
можете получить в местном городском офисе, службе утилизации бытовых
отходов или в розничном магазине, в котором приобрели устройство.
0678