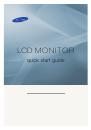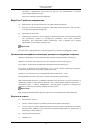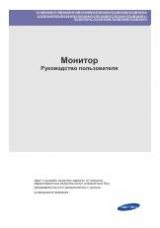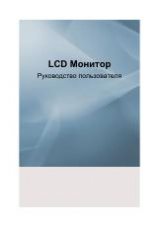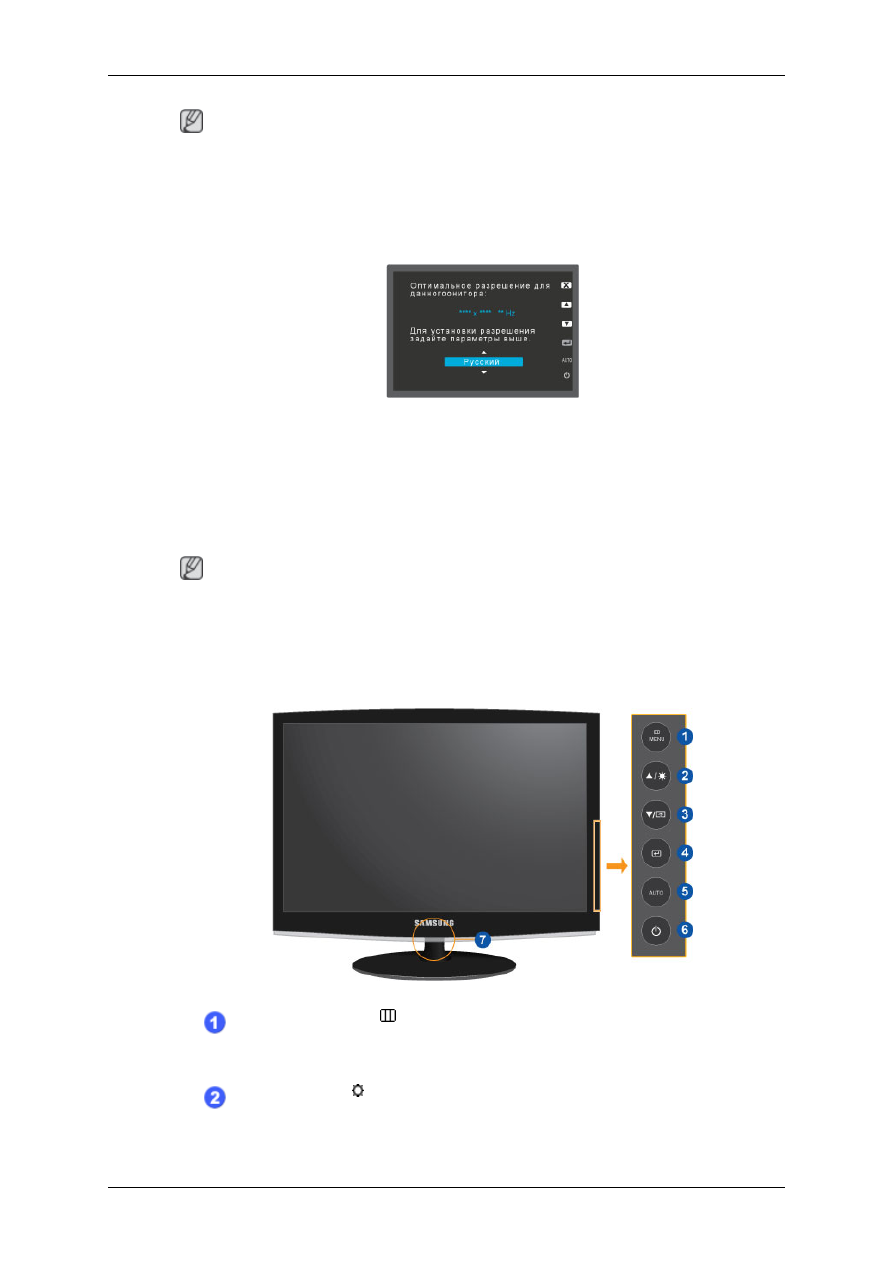
Примечание
.
Ткань
для
очистки
предоставляется
в
качестве
дополнительного
аксессуара
только
для
устройств
черного
цвета
с
глянцевым
покрытием
.
Монитор
Исходные
настройки
Выберите
необходимый
язык
с
помощью
кнопок
вверх
или
вниз
.
Содержимое
исчезнет
через
40
секунд
.
Выключите
и
снова
включите
питание
.
Оно
отобразится
снова
.
Оно
может
отображаться
до
трех
(3)
раз
.
Перед
последним
разом
следует
обязательно
настроить
разрешение
на
ПК
.
Примечание
.
Отображаемое
на
экране
разрешение
является
оптимальным
для
данного
изделия
.
Настройте
разрешение
компьютера
таким
образом
,
чтобы
оно
соответствовало
оптимальному
разрешению
данного
изделия
.
Вид
спереди
MENU
кнопка
[MENU/
]
Открытие
экранного
меню
и
выход
из
него
.
Также
используется
для
выхода
из
экранного
меню
или
для
возврата
к
предыдущему
меню
.
Кнопка
Яркость
[ ]
Если
на
экране
не
отображается
OSD,
нажмите
эту
кнопку
для
настройки
яркости
.
Введение
10