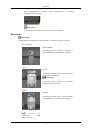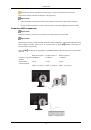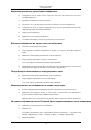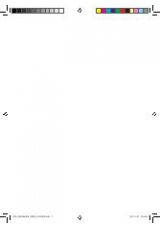Инструкция для SAMSUNG 2043BW, 2043NW, 2043SN, 2243BW, 2243LNX, 2243NW, 2243NWX, 2243SN, 2243WM, 2343BW, 2343NW, 2433BW, 2443BW, 2443NW
Формат файла: PDF
Доступность: Бесплатно как и все руководства на сайте. Без регистрации и SMS.
Дополнительно: Чтение инструкции онлайн

LCD MONITOR
quick start guide