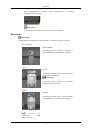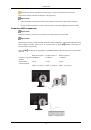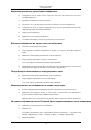Инструкция для SAMSUNG 2043BW, 2043NW, 2043SN, 2243BW, 2243LNX, 2243NW, 2243NWX, 2243SN, 2243WM, 2343BW, 2343NW, 2433BW, 2443BW, 2443NW
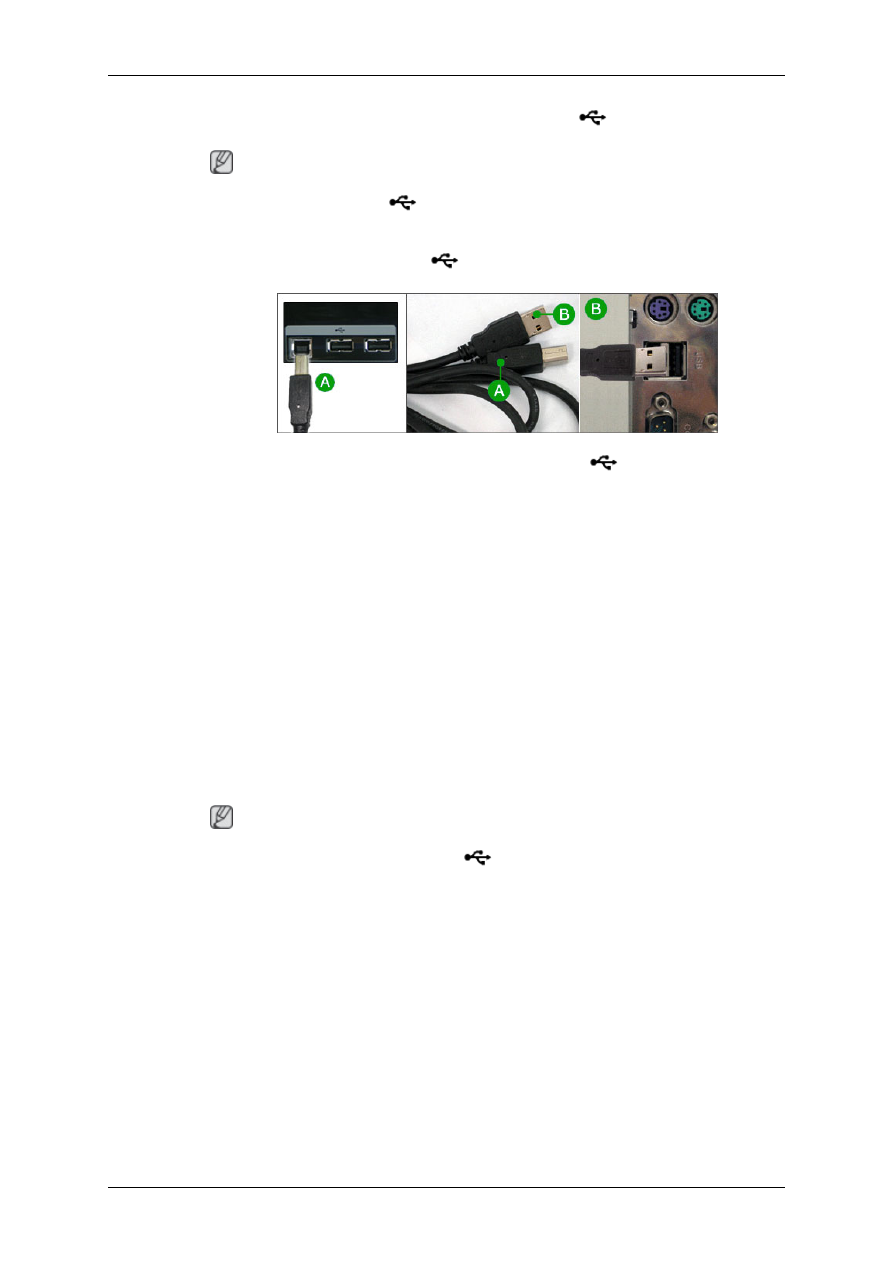
1.
С
помощью
кабеля
USB
выполните
подключение
порта
UP
монитора
к
USB-
порту
компьютера
.
Примечание
.
Чтобы
использовать
порт
DOWN
,
необходимо
подключить
кабель
UP
(
входной
кабель
)
к
компьютеру
.
Для
подключения
порта
монитора
UP
к
порту
USB
компьютера
следует
использовать
кабель
USB,
прилагаемый
к
данному
монитору
.
2.
С
помощью
кабеля
USB
выполните
подключение
порта
DOWN
монитора
USB
к
устройству
USB.
3.
Процедуры
по
использованию
такие
же
,
как
процедуры
по
использованию
внешнего
устройства
,
подключенного
к
компьютеру
.
•
Можно
подключить
и
использовать
клавиатуру
и
мышь
.
•
Можно
воспроизводить
файл
с
устройства
мультимедиа
.
(
Примеры
устройств
мультимедиа
: MP3,
цифровая
камера
и
т
.
д
.)
•
Можно
воспроизводить
,
перемещать
,
копировать
и
удалять
файлы
на
устройстве
хранения
.
(
Примеры
устройств
хранения
:
внешнее
запоминающее
устройство
,
карта
памяти
,
устройство
чтения
карт
памяти
,
проигрыватель
MP3
типа
HDD
и
т
.
д
.)
•
Можно
использовать
другие
устройства
USB,
которые
можно
подключить
к
компьютеру
.
Примечание
.
При
подключении
устройства
к
порту
DOWN
монитора
подключайте
устройство
с
помощью
подходящего
для
него
кабеля
.
(
Для
приобретения
кабеля
и
внешних
устройств
обратитесь
в
сервисный
центр
.)
Компания
не
несет
ответственности
за
проблемы
и
повреждения
внешнего
устройства
,
вызванные
использованием
для
подключения
ненадлежащего
кабеля
.
Некоторые
продукты
не
поддерживают
стандарт
USB,
что
может
привести
к
неисправности
устройства
.
Если
устройство
работает
неисправно
даже
в
том
случае
,
если
оно
подключено
к
компьютеру
,
обратитесь
в
сервисный
центр
по
обслуживанию
устройства
или
компьютера
.
Использование
подставки
Собранный
монитор
Соединения
19