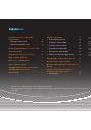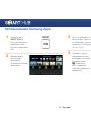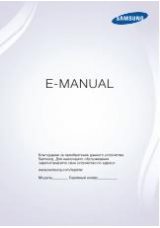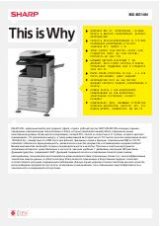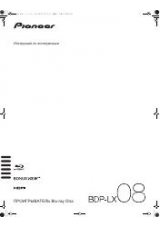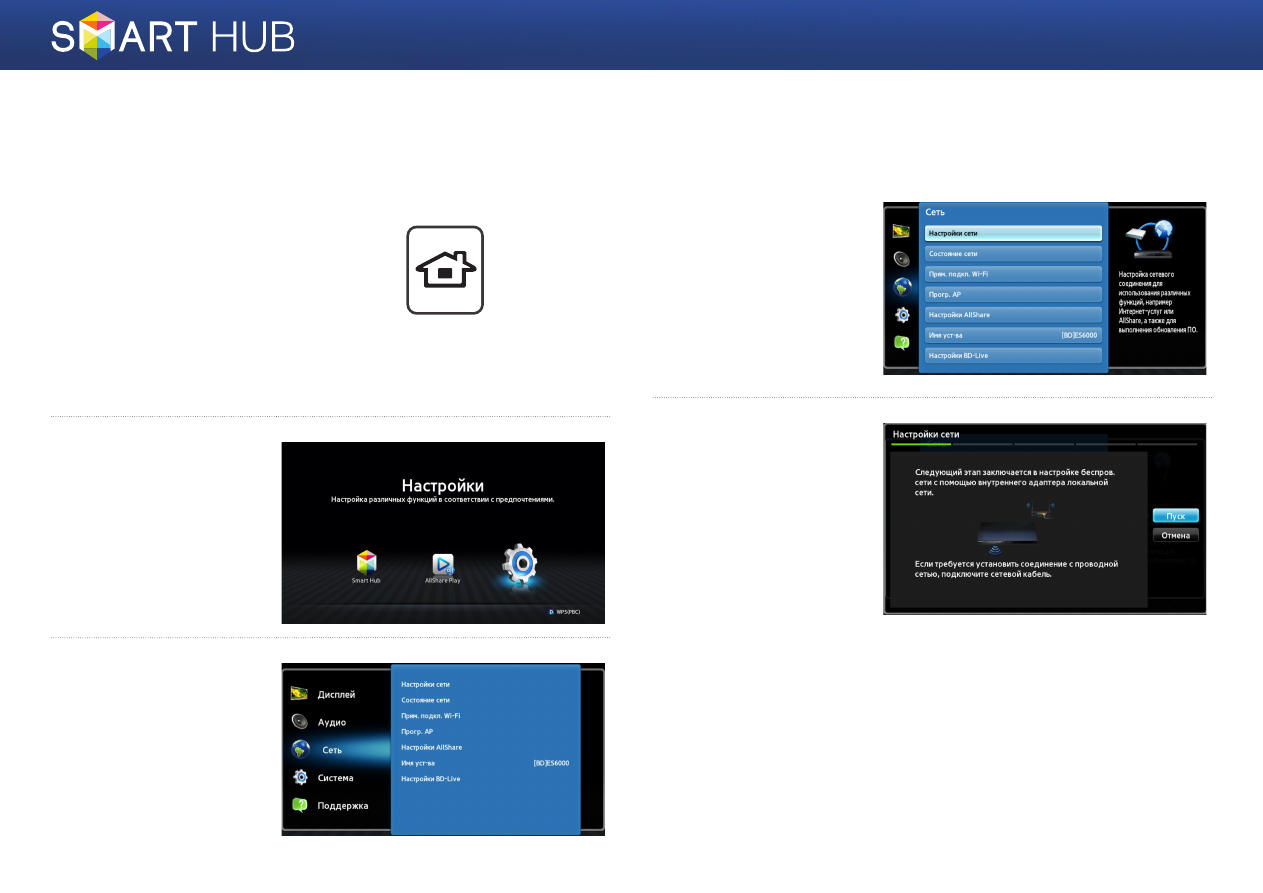
3 - Русский
Настройка сетевого соединения :
первые шаги
1
Нажмите кнопку [
HOME
] на пульте
дистанционного управления.
※
Если используется беспроводная сеть, убедитесь,
что точка доступа, которую необходимо
подключить к проигрывателю, включена.
Точка доступа может быть беспроводным
маршрутизатором, модемом и т.д. Если
используется проводная сеть, подсоедините
один кабель локальной сети к сетевому порту
на задней панели проигрывателя, а другой –
маршрутизатору или модему.
2
На
начальном
экране перейдите
к параметру
<
Настройки
> и
нажмите кнопку
e
.
3
Перейдите
к
параметру <
Сеть
> и
нажмите кнопку
e
.
4
Перейдите
к параметру
<
Настройки сети
> и
нажмите кнопку
e
.
5
Когда
отобразится
окно настроек сети,
перейдите к разделу
“Для проводных сетей”
на стр. 4 или к разделу
“Для беспроводных
сетей” на стр. 5 для
выполнения настройки
сети.
※
Проигрыватель
поддерживает различные
способы настройки сети
(проводной/беспроводной,
WPS (PBC)), что позволяет
настраивать сеть легко и
быстро.
HOME