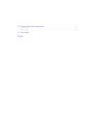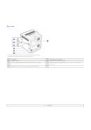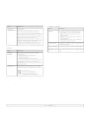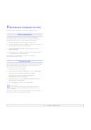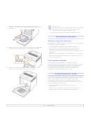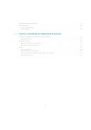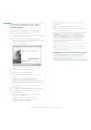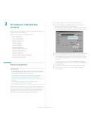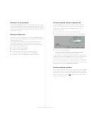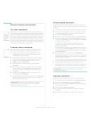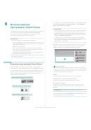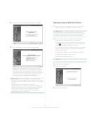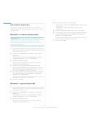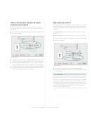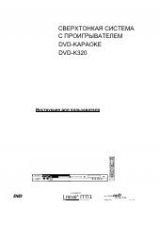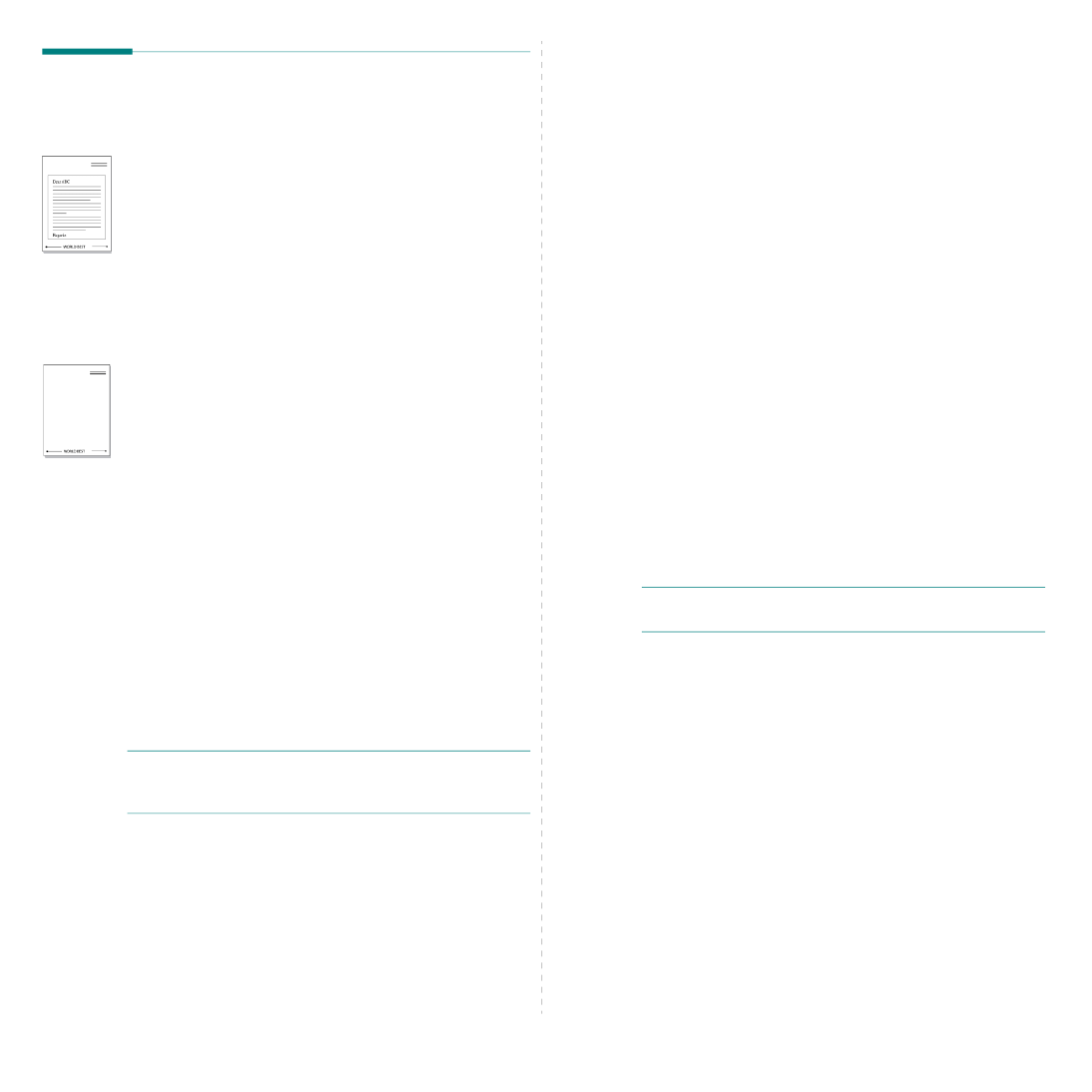
Дополнительные настройки печати
23
Использование наложений
Что такое наложение?
Наложение — это текст или изображение, которое хранится на
жестком диске компьютера в виде файла особого формата. Наложения
могут печататься вместе с любым документом. Наложения часто
используются вместо готовых форм и бланков. Вместо того чтобы
использовать заранее напечатанные бланки, вы можете создать
наложение, содержащее информацию фирменного бланка. Чтобы
распечатать письмо на фирменном бланке компании, не нужно загружать
в принтер бланки. Достаточно просто выбрать соответствующее
наложение для печати вместе с документом.
Создание нового наложения
Чтобы использовать наложение страниц, необходимо создать
новое наложение, содержащее эмблему или изображение.
1
Создайте или откройте документ, содержащий текст или
изображение для нового наложения. Расположите текст
и изображение нужным образом.
2
Для сохранения документа в качестве наложения откройте
окно свойств принтера. См. «Печать документа» на стр. 13.
3
Откройте вкладку Дополнительно и нажмите кнопку
Изменить в области Наложение.
4
В окне «Правка наложения» нажмите кнопку Создать
наложение.
5
В окне «Создать наложение» введите имя длиной не более
восьми символов в поле Имя файла. При необходимости
укажите путь к файлу. (По умолчанию используется путь
C:\FormOver.)
6
Нажмите кнопку Сохранить. Новое имя появится в поле
со списком Список наложений.
7
Для завершения создания наложения нажмите кнопку ОК или Да.
Файл не выводится на печать. Вместо этого он сохраняется
на жестком диске компьютера.
П
РИМЕЧАНИЕ
. Наложение должно совпадать по размеру
с документом, в котором оно используется. Не создавайте
наложений с водяными знаками.
Использование наложения
Созданное наложение можно напечатать вместе с документом.
Чтобы напечатать документ с наложением, выполните следующие
действия.
1
Создайте или откройте документ, который необходимо напечатать.
2
Чтобы изменить параметры печати из приложения, откройте
окно свойств принтера. См. «Печать документа» на стр. 13.
3
Откройте вкладку Дополнительно.
4
Выберите наложение в раскрывающемся списке Наложение.
5
Если нужный файл наложения в списке Наложение отсутствует,
нажмите кнопку Изменить, затем кнопку Загрузить наложение
и выберите файл наложения.
Если файл наложения сохранен на внешнем носителе,
его также можно загрузить при помощи диалогового окна
Загрузить наложение.
После выбора файла нажмите кнопку Открыть. Файл появится в
поле со списком Список наложений. После этого его можно
использовать для печати. Выберите наложение в поле со списком
Список наложений.
6
При необходимости установите флажок Подтверждать
наложение при печати. Если флажок установлен, при выводе
документа на печать будет появляться запрос на подтверждение
использования наложения.
Если этот флажок не установлен, а наложение выбрано, это
наложение будет автоматически печататься вместе с документом.
7
Нажимайте кнопки ОК или Да, пока не начнется печать.
Выбранное наложение загружается в память принтера вместе
с заданием печати и распечатывается вместе с документом.
П
РИМЕЧАНИЕ
. Разрешение наложения должно совпадать
с разрешением документа.
Удаление наложения
Наложение, которое больше не используется, можно удалить.
1
В окне свойств принтера выберите вкладку Дополнительно.
2
Нажмите кнопку Изменить в области Наложение.
3
В поле со списком Список наложений выберите наложение,
которое следует удалить.
4
Нажмите кнопку Удалить наложение.
5
В окне подтверждения выбранного действия нажмите
кнопку Да.
6
Нажимайте кнопку ОК, пока не закроется окно «Печать».