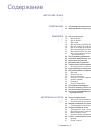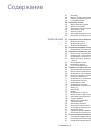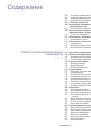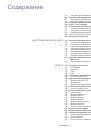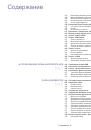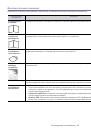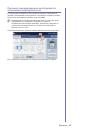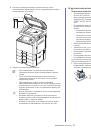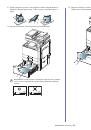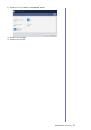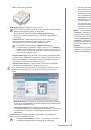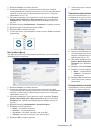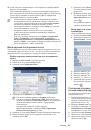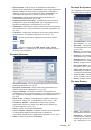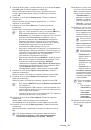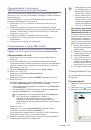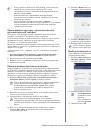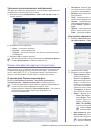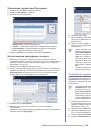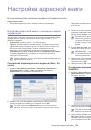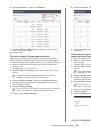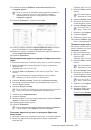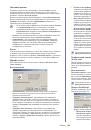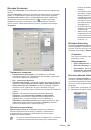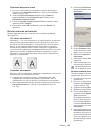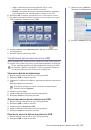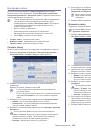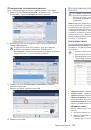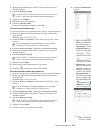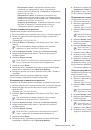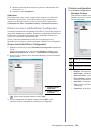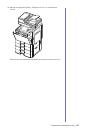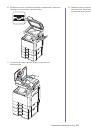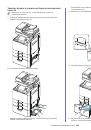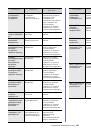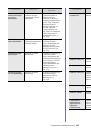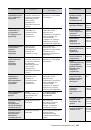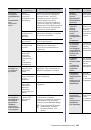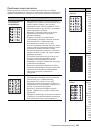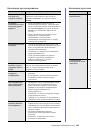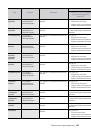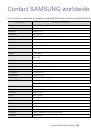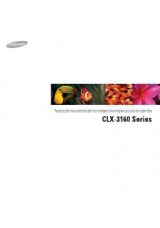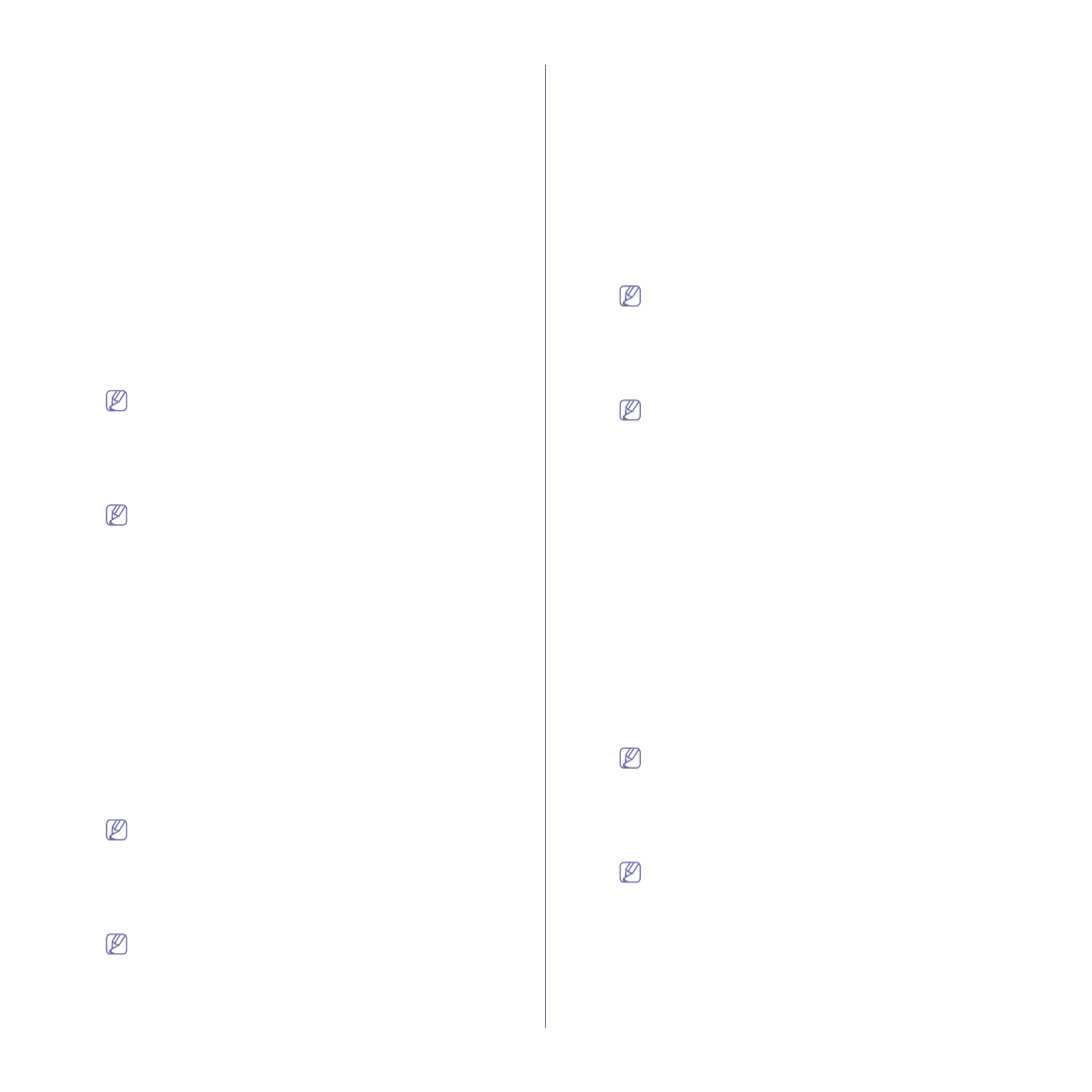
Папка
документов
_ 181
-
Копировать
в
поле
:
сохраненные
данные
можно
скопировать
в
определенную
папку
.
Сохраненные
данные
хранятся
в
папке
(
см
-
Переместить
в
поле
:
сохраненные
данные
можно
переместить
в
определенную
папку
.
Устройство
удаляет
сохраненные
данные
после
отправки
(
см
-
Загрузить
в
компьютер
:
сохраненный
документ
можно
загрузить
в
компьютер
,
подключенный
к
сети
(
см
.
Печать
сохраненных
данных
Сохраненный
документ
можно
распечатать
.
1.
Включите
компьютер
,
подключенный
к
сети
,
и
откройте
браузер
.
2.
Введите
в
адресной
строке
браузера
IP-
адрес
устройства
в
качестве
URL.
(
Пример
: http://123.123.123.123)
3.
Нажмите
Enter
или
Переход
,
чтобы
войти
в
SyncThru™ Web
Service.
При
необходимости
можно
изменить
язык
в
правом
верхнем
углу
окна
SyncThru™ Web Service.
4.
Нажмите
Вход
в
систему
.
Появится
окно
Вход
в
систему
.
5.
Введите
идентификатор
и
пароль
.
При
входе
в
устройство
выберите
домен
.
6.
Нажмите
Вход
в
систему
.
Если
SyncThru™ Web Service
не
используется
в
течение
5
минут
,
сеанс
работы
автоматически
завершается
.
7.
Нажмите
кнопку
Ящик
.
8.
Выберите
папку
,
содержащую
документ
,
который
необходимо
распечатать
.
Нажмите
кнопку
Просмотр
файлов
.
9.
Выберите
данные
для
печати
.
Нажмите
кнопку
Печ
.
.
Появится
окно
Печ
.
.
10.
Выберите
соответствующие
параметры
печати
.
11.
Для
начала
копирования
нажмите
кнопку
Печ
.
.
Копирование
сохраненных
данных
Сохраненный
документ
можно
скопировать
в
определенную
папку
.
1.
Включите
компьютер
,
подключенный
к
сети
,
и
откройте
браузер
.
2.
Введите
в
адресной
строке
браузера
IP-
адрес
устройства
в
качестве
URL.
(
Пример
: http://123.123.123.123)
3.
Нажмите
Enter
или
Переход
,
чтобы
войти
в
SyncThru™ Web
Service.
При
необходимости
можно
изменить
язык
в
правом
верхнем
углу
окна
SyncThru™ Web Service.
4.
Нажмите
Вход
в
систему
.
Появится
окно
Вход
в
систему
.
5.
Введите
идентификатор
и
пароль
.
При
входе
в
устройство
выберите
домен
.
6.
Нажмите
Вход
в
систему
.
Если
SyncThru™ Web Service
не
используется
более
5
минут
,
сеанс
работы
автоматически
завершается
.
7.
Нажмите
кнопку
Ящик
.
8.
Выберите
папку
,
содержащую
документ
,
который
необходимо
скопировать
.
Нажмите
кнопку
Просмотр
файлов
.
9.
Выберите
документ
для
копирования
.
Нажмите
кнопку
Копировать
в
поле
.
Появится
окно
Копировать
в
поле
.
10.
Выберите
папку
,
где
будет
храниться
скопированный
документ
.
11.
Для
начала
копирования
нажмите
кнопку
Выбрать
.
Перемещение
сохраненных
данных
Сохраненный
документ
можно
переместить
в
определенную
папку
.
1.
Включите
компьютер
,
подключенный
к
сети
,
и
откройте
браузер
.
2.
Введите
в
адресной
строке
браузера
IP-
адрес
устройства
в
качестве
URL.
(
Пример
: http://123.123.123.123)
3.
Нажмите
Enter
или
Переход
,
чтобы
войти
в
SyncThru™ Web
Service.
При
необходимости
можно
изменить
язык
в
правом
верхнем
углу
окна
SyncThru™ Web Service.
4.
Нажмите
Вход
в
систему
.
Появится
окно
Вход
в
систему
.
5.
Введите
идентификатор
и
пароль
.
При
входе
в
устройство
выберите
домен
.
6.
Нажмите
Вход
в
систему
.
Если
SyncThru™ Web Service
не
используется
в
течение
5
минут
,
сеанс
работы
автоматически
завершается
.
7.
Нажмите
кнопку
Ящик
.
8.
Выберите
папку
,
содержащую
документ
,
который
необходимо
переместить
.
Нажмите
кнопку
Просмотр
файлов
.
9.
Выберите
документ
для
перемещения
.
Нажмите
кнопку
Переместить
в
поле
.
Появится
окно
Переместить
в
поле
.
10.
Выберите
папку
,
где
будет
храниться
перемещенный
документ
.
11.
Для
начала
перемещения
нажмите
кнопку
Выбрать
.
Устройство
удаляет
сохраненные
данные
после
перемещения
.
Загрузка
документа
в
компьютер
Сохраненный
документ
можно
загрузить
в
компьютер
,
подключенный
к
сети
.
1.
Включите
компьютер
,
подключенный
к
сети
,
и
откройте
браузер
.
2.
Введите
в
адресной
строке
браузера
IP-
адрес
устройства
в
качестве
URL.
(
Пример
: http://123.123.123.123)
3.
Нажмите
Enter
или
Переход
,
чтобы
войти
в
SyncThru™ Web
Service.
При
необходимости
можно
изменить
язык
в
правом
верхнем
углу
окна
SyncThru™ Web Service.
4.
Нажмите
Вход
в
систему
.
Появится
окно
Вход
в
систему
.
5.
Введите
идентификатор
и
пароль
.
При
входе
в
устройство
выберите
домен
.
6.
Нажмите
Вход
в
систему
.
Если
SyncThru™ Web Service
не
используется
в
течение
5
минут
,
сеанс
работы
автоматически
завершается
.
7.
Нажмите
кнопку
Ящик
.
8.
Выберите
папку
,
содержащую
документ
,
который
необходимо
загрузить
.
Нажмите
кнопку
Просмотр
файлов
.