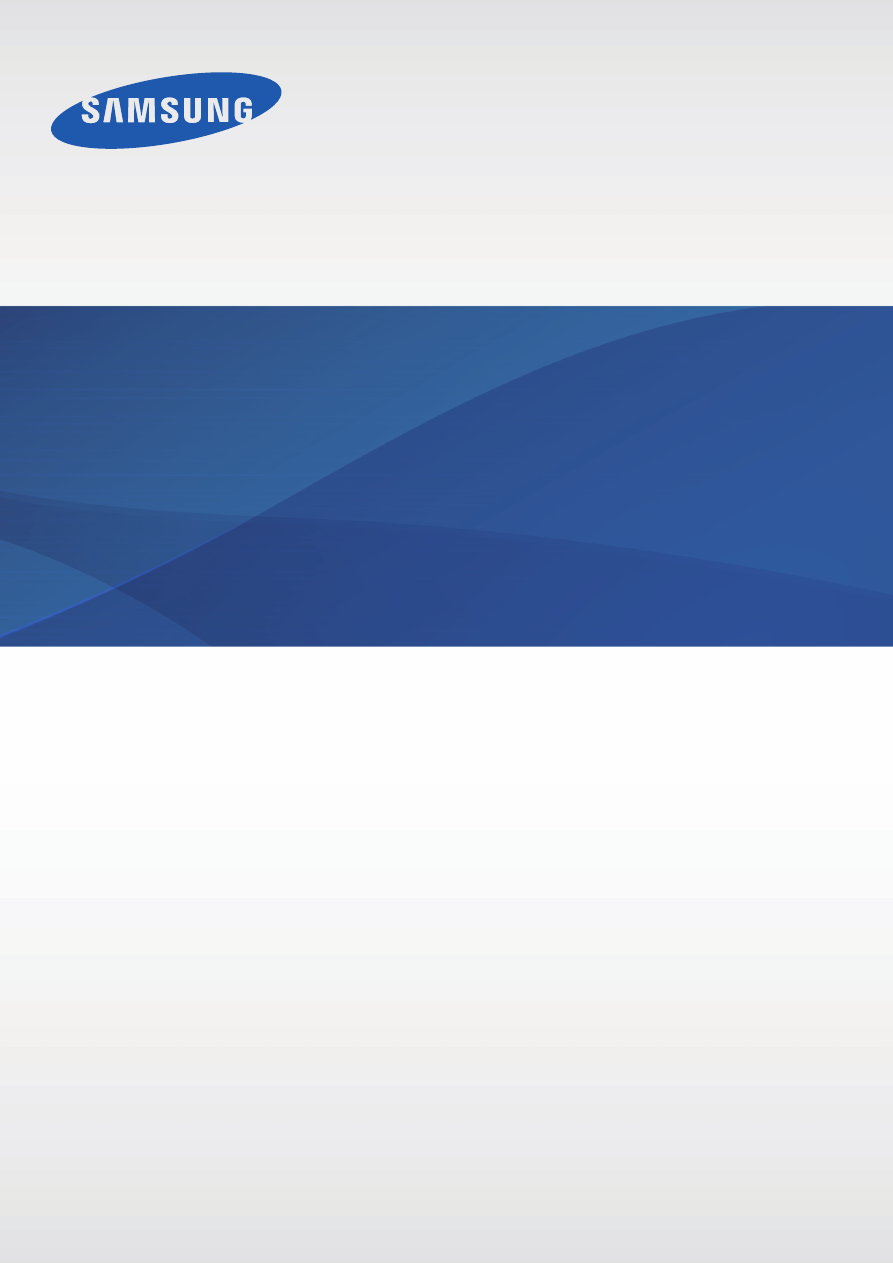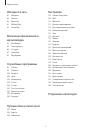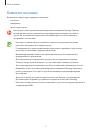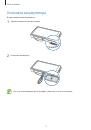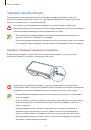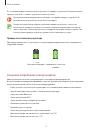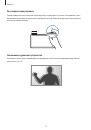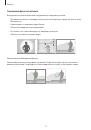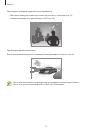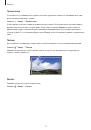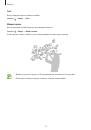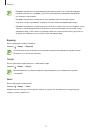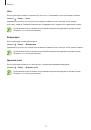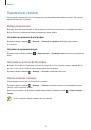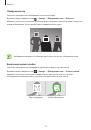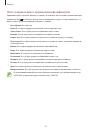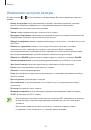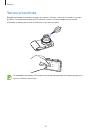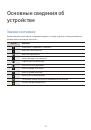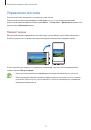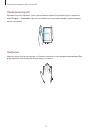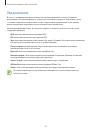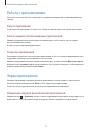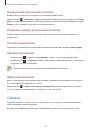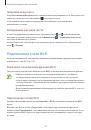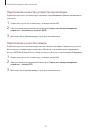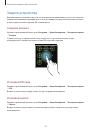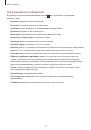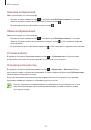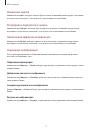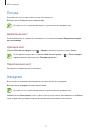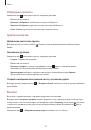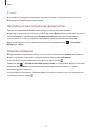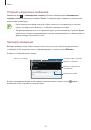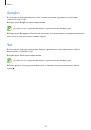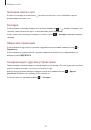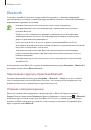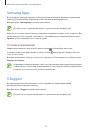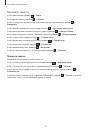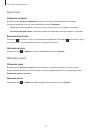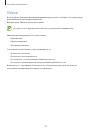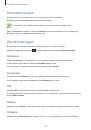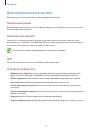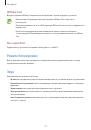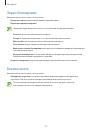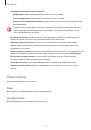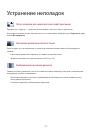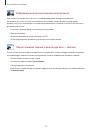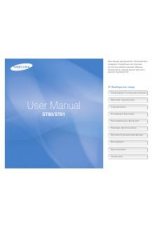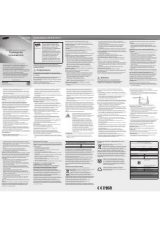Оглавление инструкции
- Страница 1 из 133
EK-GC110 Руководство пользователя www.samsung.com - Страница 2 из 133
О руководстве Устройство предоставляет вам доступ к высококачественным мобильным услугам и развлечениям на основе передовых технологий и высочайших стандартов Samsung. В данном руководстве пользователя описаны функции и характеристики устройства. • Пожалуйста, в целях правильного и безопасного - Страница 3 из 133
О руководстве Обозначения, используемые в данном руководстве Предостережение — Cитуации, которые могут привести к получению травмы вами или кем-либо из окружающих Внимание — Cитуации, которые могут привести к повреждению устройства или другого оборудования Примечание — Примечания, советы или - Страница 4 из 133
Содержание Начало работы 6 7 8 9 11 13 15 15 15 59 60 61 62 64 65 Внешний вид устройства Кнопки Комплект поставки Установка аккумулятора Зарядка аккумулятора Установка карты памяти Включение и выключение устройства Регулировка громкости Переход в режим «Без звука» Мультимедиа 66 69 70 72 73 75 76 - Страница 5 из 133
Содержание Интернет и сеть Настройки 87 88 90 91 92 110 110 111 111 112 113 113 114 114 115 115 115 115 116 116 117 119 120 120 120 121 121 122 123 124 Интернет Chrome Bluetooth AllShare Play Group Play Магазины приложений и мультимедиа 93 94 94 95 95 Play Маркет Samsung Apps S Suggest Game Hub - Страница 6 из 133
Начало работы Внешний вид устройства Кнопка питания Кнопка спуска затвора Подсветка автофокуса Кнопка масштаба GPS-антенна Вспышка Активация вспышки Объектив Внешний динамик Порт HDMI Крепление штатива Крышка Микрофон Разъем гарнитуры Многофункцион альный разъем Сенсорный экран 6 - Страница 7 из 133
Начало работы Микрофон в верхней части устройства активен только при использовании голосового поиска или съемке видео. • Не рекомендуется использовать защитную пленку. Это может вызвать сбои в работе датчиков. • Не допускайте попадания жидкости на сенсорный экран. Повышенная влажность и попадание - Страница 8 из 133
Начало работы Комплект поставки В комплект поставки входят следующие компоненты. • Устройство • Аккумулятор • Краткое руководство Используйте только приложения, рекомендованные компанией Samsung. Гарантия производителя не распространяется на повреждения или неисправности в работе устройства, - Страница 9 из 133
Начало работы Установка аккумулятора Вставьте прилагаемый аккумулятор. 1 Сдвиньте защелку и откройте крышку. 2 Установите аккумулятор. При установке аккумулятора необходимо совместить золотистые контакты. 9 - Страница 10 из 133
Начало работы 3 Поставьте крышку на место и задвиньте защелку. Извлечение аккумулятора 1 2 Сдвиньте защелку и откройте крышку. Извлеките аккумулятор. 10 - Страница 11 из 133
Начало работы Зарядка аккумулятора Перед первым использованием устройства необходимо зарядить аккумулятор. Для этого потребуется зарядное устройство. Кроме того, для зарядки аккумулятора можно подключить устройство к компьютеру с помощью кабеля USB. Используйте только аккумуляторы, зарядные - Страница 12 из 133
Начало работы По окончании зарядки отключите ваше устройство от зарядного устройства. Сначала отключите зарядное устройство от вашего устройства, затем от розетки. Перед извлечением аккумулятора необходимо отсоединить зарядное устройство. В противном случае устройство может быть повреждено. В целях - Страница 13 из 133
Начало работы Установка карты памяти Устройство поддерживает карты памяти максимальной емкостью 64 ГБ. Совместимость карт памяти с устройством зависит от типа карты и ее изготовителя. • Некоторые карты памяти могут быть несовместимы с вашим устройством. Использование несовместимой карты памяти - Страница 14 из 133
Начало работы Извлечение карты памяти Во избежание потери данных отключите карту памяти перед ее извлечением. На главном экране выберите пункт Меню → Настройки → Память → Отключить карту памяти → Да. 1 2 3 Сдвиньте защелку и откройте крышку. Аккуратно нажмите на карту, пока она не высвободится из - Страница 15 из 133
Начало работы Включение и выключение устройства При первом включении устройства следуйте инструкциям на экране для настройки устройства. Чтобы включить устройство, нажмите и удерживайте кнопку питания в течение нескольких секунд. • В публичных местах следуйте требованиям предупреждающих табличек и - Страница 16 из 133
Камера Основные функции Воспользуйтесь этим приложением для съемки фото и видеозаписей. Чтобы просмотреть снимки и видеозаписи, сделанные при помощи устройства, воспользуйтесь меню Галерея. (стр. 66) Выберите пункт Камера на экране приложений. Устройство автоматически выключается, если не - Страница 17 из 133
Камера Видеосъемка Чтобы записать видео, нажмите . Чтобы остановить запись, коснитесь значка . • При съемке видео с самым высоким разрешением функция зума может быть недоступна. • При использовании карты памяти с низкой скоростью записи в устройстве могут возникнуть проблемы с корректным - Страница 18 из 133
Камера Увеличение и уменьшение масштаба Поверните кнопку масштаба влево или вправо, чтобы увеличить или уменьшить масштаб. Отдалить Приблизить • При съемке с самым высоким разрешением функция зума может быть недоступна. • Эффект увеличения или уменьшения масштаба доступен при использовании функции - Страница 19 из 133
Камера Уменьшение дрожания устройства Используйте оптическую стабилизацию изображения (OIS) для уменьшения или устранения смазанности изображения от дрожания устройства. Нажмите кнопку → Ручные → A / S / M / P, а затем на экране предварительного просмотра нажмите кнопку → Камера → OIS - Страница 20 из 133
Камера Знакомство со значками Значки на экране съемки отображают текущее состояние устройства. Значки, указанные в таблице ниже, встречаются чаще всего. Значок Описание Светочувствительность ISO Экспозиционное число Диафрагма Выдержка Таймер Вспышка Макросъемка Экспозамер Баланс белого - Страница 21 из 133
Камера Советы для выполнения более четких снимков Как правильно держать устройство Убедитесь, что не закрываете экран, объектив, вспышку или микрофон. Убедитесь, что солнце не светит в объектив. Это может засветить светочувствительную матрицу или вызвать нарушение ее работы. 21 - Страница 22 из 133
Камера Регулировка фокусировки Слегка нажмите кнопку затвора и отрегулируйте фокусировку. Устройство настраивает фокус автоматически, и рамка фокусировки становится зеленой. Рамка фокусировки станет красной, если фокус не был наведен. Уменьшение дрожания устройства Установите оптическую - Страница 23 из 133
Камера Сохранение фокуса на объекте Фокусировка на объекте может быть затруднена при следующих условиях: • При низкой контрастности между объектом и фоном. Например, одежда объекта по цвету близка к фону. • Слишком яркое освещение позади объекта. • Объект блестящий или светоотражающий. • На объекте - Страница 24 из 133
Камера При съемке в условиях недостаточного освещения • Включите вспышку для съемки в условиях недостаточного освещения. (стр. 37) • Увеличьте значение светочувствительности ISO. (стр. 38) При быстром движении объекта Используйте режим непрерывной съемки для съемки движущихся объектов. (стр. 26) - Страница 25 из 133
Камера Дополнительные функции Изменение настроек камеры Нажмите для быстрого изменения настроек камеры. Доступные параметры зависят от режима. • : Изменение настроек камеры. • : Включение или выключение режима голосового управления для съемки. • : Включение или отключение вспышки. • : Используйте - Страница 26 из 133
Камера Смарт режимы Используйте для съемки различных кадров с предварительно заданными параметрами. Ретушь Используйте при съемки засвеченных лиц для более мягкого изображения. Нажмите → Смарт → Ретушь. Нажмите кнопку затвора, чтобы сделать снимок, и устройство автоматически скорректирует снимок, а - Страница 27 из 133
Камера Лучшее лицо С помощью этого режима можно сделать несколько групповых снимков и объединить их в один для получения наилучшего снимка. Нажмите → Смарт → Лучшее лицо. Чтобы сделать несколько снимков, нажмите кнопку затвора. Чтобы выполнить хороший снимок, держите устройство ровно и стойте - Страница 28 из 133
Камера Снег Фотографируйте яркие снежные пейзажи. Нажмите → Смарт → Снег. Макросъемка Используйте для съемки близко расположенных объектов. Нажмите → Смарт → Макросъемка. Чтобы сделать снимок с близкого расстояния, нажмите кнопку спуска затвора. • Держите устройство ровно, чтобы предотвратить - Страница 29 из 133
Камера Еда Получайте насыщенные цветом снимки еды. Нажмите → Смарт → Еда. Вечеринка/в помещении Делайте четкие фотографии в помещении. Нажмите → Смарт → Вечеринка/в помещении. Стоп-кадр Используйте для съемки объектов, движущихся на высокой скорости. Нажмите → Смарт → Стоп-кадр. Чтобы сделать - Страница 30 из 133
Камера Насыщенные тона Используйте для съемки без потери детализации в светлых и темных местах. Устройство автоматически делает несколько снимков с различными значениями экспозиции, а затем объединяет их в одном снимке. Нажмите → Смарт → Насыщенные тона. Удерживая устройство в устойчивом положении, - Страница 31 из 133
Камера Панорама Используйте для широких панорамных снимков. Нажмите → Смарт → Панорама. Нажмите кнопку затвора, чтобы сделать снимок, а затем переместите устройство в любом направлении. Когда синяя рамка совместится с видоискателем, устройство автоматически выполнит снимок в панорамной - Страница 32 из 133
Камера • В режиме панорамной съемки функция зума недоступна. Если объектив выдвинут в момент выбора этого режима, устройство автоматически уменьшает масштаб до положения по умолчанию. • В режиме панорамной съемки некоторые функции устройства недоступны. • Устройство может прекратить съемку из-за - Страница 33 из 133
Камера Ночь Используйте для съемки в условиях недостаточного освещения без использования вспышки. Нажмите → Смарт → Ночь. Удерживая устройство в устойчивом положении, нажмите кнопку затвора, чтобы сделать несколько снимков. Снимки автоматически объединяются и сохраняются в одиночный снимок. - Страница 34 из 133
Камера Ручные режимы Используйте для съемки фотографий и видео с ручной настройкой светочувствительности ISO, значения экспозиции, диафрагмы и выдержки. Изменить диафрагму. Изменить выдержку. Использовать ручной режим камеры. Перейти к предыдущему экрану. Использовать ручной режим. Изменить - Страница 35 из 133
Камера Использование режима приоритета диафрагмы Используйте для съемки с ручной настройкой диафрагмы. Выдержка устанавливается автоматически. Нажмите → Ручные → A и настройте диафрагму, светочувствительность ISO и значение экспозиции. Использование режима приоритета выдержки Используйте для съемки - Страница 36 из 133
Камера Параметры съемки Отрегулируйте параметры устройства для выполнения уникальных снимков и видео. Доступные параметры зависят от режима. Выбор разрешения Выберите большее разрешение, чтобы увеличить количество пикселей в фотографии или видео. Выбор большего разрешения также увеличивает размер - Страница 37 из 133
Камера Съемка в условиях недостаточного освещения Предотвращение эффекта красных глаз на портретных снимках При использовании вспышки на портретных снимках в условиях недостаточного освещения в глазах объекта может появиться красный отблеск. В режиме камеры нажмите кнопку → Камера → Вспышка и - Страница 38 из 133
Камера Настройка светочувствительности ISO Светочувствительность ISO — это мера чувствительности пленки к свету, установленная Международной организацией по стандартизации (ISO). Выбирайте большее значение светочувствительности для получения качественных снимков и уменьшения размытости при съемке в - Страница 39 из 133
Камера Обнаружение лиц Устройство автоматически обнаруживает человеческие лица. В режиме камеры нажмите кнопку → Камера → Обнаружение лица → Обычное. Направьте устройство на человека. Когда устройство обнаружит человеческое лицо, вокруг него появится белая рамка. Чтобы сделать снимок, нажмите - Страница 40 из 133
Камера Обнаружение моргания глаз При обнаружении закрытых глаз устройство автоматически производит серию дополнительных снимков. В режиме камеры нажмите кнопку моргания. → Камера → Обнаружение лица → Распознавание Направьте устройство на человека. Когда устройство обнаружит человеческое лицо, - Страница 41 из 133
Камера Изменение типа экспонометра Тип экспонометра представляет собой способ, которым устройство измеряет количество света. Яркость и освещение снимков могут меняться в зависимости от выбранного типа экспонометра. В режиме камеры нажмите кнопку → Камера → Экспозамер и выберите тип экспонометра. - Страница 42 из 133
Камера Непрерывная съемка нескольких фотографий Используйте режим непрерывной съемки для съемки быстро движущихся объектов, таких как движущиеся машины или жесты людей. В режиме камеры нажмите → Камера → Съемка и выберите режим. • Один снимок: Используйте для выполнения одиночного снимка. • - Страница 43 из 133
Камера Фото- и видеосъемка с применением фотофильтров Применяйте разнообразные фильтры, создавая с их помощью неповторимые снимки или видео. Нажмите кнопку и выберите фильтр. Не все параметры доступны в обоих режимах фото- и видеосъемки. Доступные параметры зависят от режима. • Без эффектов: Без - Страница 44 из 133
Камера Изменение настроек камеры Коснитесь значка режима. → , чтобы изменить настройки камеры. Доступные параметры зависят от • Размер фотографии: выбор разрешения фотографий. Чем выше разрешение, тем выше качество изображения. Снимки высокого разрешения занимают больше памяти. • Вспышка: включение - Страница 45 из 133
Камера • Управление голосом: включение или выключение режима голосового управления для съемки. • Лампа автофокуса: используйте для включения подсветки автофокуса в условиях недостаточного освещения. • Режим при вкл.: выберите режим камеры по умолчанию при включении устройства. • Память: выбор - Страница 46 из 133
Камера Чистка устройства Для удаления пыли используйте продувочное приспособление с кисточкой, а затем осторожно протрите объектив мягкой тряпочкой. Если пыль осталась, нанесите жидкость для чистки объектива на бумагу для чистки объектива и осторожно протрите. Не нажимайте на крышку объектива и - Страница 47 из 133
Основные сведения об устройстве Значки состояния Значки в верхней части экрана отображают текущее состояние устройства. Значки, указанные в таблице ниже, встречаются чаще всего. Значок Описание Установлено соединение с сетьюWi-Fi Включена связь Bluetooth Включена функция GPS Синхронизация с - Страница 48 из 133
Основные сведения об устройстве Сенсорный экран Для работы с сенсорным экраном используйте только пальцы. • Следите за тем, чтобы сенсорный экран не соприкасался с электронными устройствами. Возникающие при этом электростатические разряды могут привести к неправильной работе сенсорного экрана или - Страница 49 из 133
Основные сведения об устройстве Перетаскивание Коснитесь и удерживайте значок, эскиз или миниатюру, затем перетащите элемент в нужное место. Двойное касание Дважды коснитесь веб-страницы, карты или изображения, чтобы увеличить масштаб фрагмента. Чтобы вернуться к исходному масштабу, снова дважды - Страница 50 из 133
Основные сведения об устройстве Прокрутка Прокрутите пальцем изображение на главном экране или экране приложений влево или вправо, чтобы перейти на другую панель. Прокрутите пальцем изображение вверх или вниз, чтобы переместиться по веб-странице или списку, например контактов. Сведение Раздвиньте - Страница 51 из 133
Основные сведения об устройстве Управление жестами Устройством можно управлять с помощью простых жестов. Перед использованием управления жестами убедитесь, что соответствующая функция включена. На главном экране выберите пункт Меню → Настройки → Движения и переместите переключатель Движения вправо. - Страница 52 из 133
Основные сведения об устройстве Проведение рукой Проведите рукой по дисплею, чтобы сделать снимок экрана. Изображение будет сохранено в папке Галерея → Screenshots. При использовании некоторых приложений создание снимков экрана невозможно. Накрытие Накройте экран устройства ладонью, чтобы - Страница 53 из 133
Основные сведения об устройстве Смещение для перемещения Коснитесь элемента и удерживайте его, а затем переместите устройство влево или вправо, чтобы переместить элемент на другую страницу главного экрана или экрана приложений. Смещение для просмотра При увеличенном масштабе изображения коснитесь - Страница 54 из 133
Основные сведения об устройстве Уведомления В строке состояния вверху экрана появляются значки уведомлений о новых сообщениях, наступивших событиях календаря, состоянии устройства и многом другом. Перетащите строку состояния с верхней части экрана вниз, чтобы открыть панель уведомлений. Чтобы - Страница 55 из 133
Основные сведения об устройстве Главный экран Главный экран — это отправная точка для доступа ко всем функциям устройства. На нем располагаются значки состояния, виджеты, горячие клавиши для приложений и многое другое. Главный экран может состоять из нескольких панелей. Чтобы просмотреть другие - Страница 56 из 133
Основные сведения об устройстве Перемещение элемента Коснитесь и удерживайте элемент, затем перетащите его в нужное место на экране. Чтобы перетащить элемент на другую панель, подведите его к краю экрана. Удаление элемента Коснитесь элемента и удерживайте его, затем перетащите в корзину, которая - Страница 57 из 133
Основные сведения об устройстве Работа с приложениями Устройство позволяет работать с широким ассортиментом приложений, от мультимедийных до сетевых. Запуск приложения Чтобы запустить приложение, коснитесь его значка на главном экране или экране приложений. Запуск недавно использованных приложений - Страница 58 из 133
Основные сведения об устройстве Упорядочение приложений по папкам Для удобства доступа можно размещать похожие приложения в папках. → Изменить, нажмите и удерживайте приложение, перетащите его в Создать Нажмите кнопку папку, и введите название папки. Перетащите нужные приложения в папку, затем - Страница 59 из 133
Основные сведения об устройстве Ввод текста Текст можно вводить с помощью клавиатуры Samsung или функции голосового ввода Google. Для некоторых языков ввод текста не поддерживается. Для ввода текста необходимо изменить язык ввода на один из поддерживаемых языков. Изменение типа клавиатуры Коснитесь - Страница 60 из 133
Основные сведения об устройстве Голосовой ввод текста Когда Голосовой ввод Google включен, появляется экран распознавания голоса. Наговорите текст в микрофон. Когда вы закончили, нажмите для возврата к тексту. Чтобы изменить текст, нажмите подчеркнутый текст и выберите слово или фразу из - Страница 61 из 133
Основные сведения об устройстве Добавление сетей Wi-Fi Если нужной сети в списке нет, выберите пункт Добавить сеть Wi-Fi внизу списка обнаруженных сетей. Введите имя сети в меню SSID сети укажите тип защиты и введите пароль (если это не публичная сеть), затем выберите пункт Соxранить. Удаление - Страница 62 из 133
Основные сведения об устройстве Передача файлов Можно перемещать аудио- и видеофайлы, изображения и другие виды файлов с устройства на компьютер и обратно. Некоторые приложения поддерживают следующие форматы файлов. Поддержка некоторых форматов файлов зависит от программного обеспечения устройства. - Страница 63 из 133
Основные сведения об устройстве Подключение в качестве устройства мультимедиа Подключите устройство к компьютеру и перейдите к мультимедийным файлам, хранящимся на устройстве. 1 2 3 Подключите устройство к компьютеру с помощью кабеля USB. Откройте панель уведомлений и выберите пункт Подключено как - Страница 64 из 133
Основные сведения об устройстве Защита устройства Функции защиты устройства можно использовать для предотвращения доступа посторонних лиц к вашим личным данным, хранящимся на устройстве. Каждый раз для разблокировки устройства требуется рисунок разблокировки, PIN-код или пароль. Создание рисунка На - Страница 65 из 133
Основные сведения об устройстве Разблокировка устройства Включите экран нажатием кнопки питания, затем введите рисунок разблокировки, PIN-код или пароль. Если вы забыли код разблокировки, обратитесь в сервисный центр Samsung, чтобы сбросить код. Обновление устройства ПО устройства можно обновить до - Страница 66 из 133
Мультимедиа Галерея Воспользуйтесь этим приложением для просмотра снимков и видеозаписей. Выберите пункт Галерея на экране приложений. • Поддержка некоторых форматов файлов зависит от программного обеспечения устройства. • Некоторые файлы могут воспроизводиться с ошибками в зависимости от настроек - Страница 67 из 133
Мультимедиа Редактирование изображений Во время просмотра изображения нажмите кнопку возможностями. и воспользуйтесь следующими • Изменить: редактирование изображения. • Свойства: просмотр сведений об изображении. • Слайд-шоу: запуск слайд-шоу с изображениями из текущей папки. • Избранное: добавить - Страница 68 из 133
Мультимедиа Удаление изображений Ниже перечислены способы перехода. • Находясь в папке, нажмите кнопку → выберите пункт Выберите элемент, с помощью флажков выберите нужные изображения и коснитесь значка . • Во время просмотра изображения коснитесь значка . Обмен изображениями Ниже перечислены - Страница 69 из 133
Мультимедиа Paper Artist Это приложение позволяет преобразовать изображение так, чтобы оно выглядело как иллюстрация с забавным эффектом или рамкой. Выберите пункт Paper Artist на экране приложений. Для редактирования изображения воспользуйтесь художественными инструментами. Измененное изображение - Страница 70 из 133
Мультимедиа Фоторедактор Воспользуйтесь этим приложением для украшения изображений различными эффектами, такими как эффект поп-арт. Выберите пункт Фоторедактор на экране приложений. Отмена и повтор последнего действия. Сохранить изменения. Создать мультисеточное изображение. Применить рамку, - Страница 71 из 133
Мультимедиа Изменение цветов Нажмите кнопку Цвет, выберите один из эффектов цвета, появившийся внизу экрана, перетащите ползунок влево или вправо, если требуется, а затем нажмите кнопку Готово. Регулировка портретного снимка Нажмите кнопку Портрет, выберите один из эффектов портрета, появившийся - Страница 72 из 133
Мультимедиа Видео Воспользуйтесь этим приложением для просмотра видеозаписей. Выберите пункт Видео на экране приложений. • Поддержка некоторых форматов файлов зависит от программного обеспечения устройства. • Некоторые файлы могут воспроизводиться с ошибками в зависимости от настроек сжатия. - Страница 73 из 133
Мультимедиа Видеоредактор Воспользуйтесь этим приложением для редактирования видео и применения различных эффектов. Выберите пункт Видеоредактор на экране приложений. • Некоторые видеофайлы в меню Галерея, вероятно, нельзя будет просмотреть в зависимости от разрешения видео и кодека. • Некоторые - Страница 74 из 133
Мультимедиа Обрезка видеосегментов Выделите кадр, переместите начальную вилку в желаемое место начала, переместите конечную вилку к желаемому месту конца, а затем сохраните. Разделение видео Выберите и потяните кадр до оранжевой линии, нажмите и сохраните. Применение эффектов к видео Выберите кадр, - Страница 75 из 133
Мультимедиа Музыка Воспользуйтесь этим приложением для прослушивания музыки. Выберите пункт Музыка на экране приложений. • Поддержка некоторых форматов файлов зависит от программного обеспечения устройства. • Некоторые файлы могут воспроизводиться с ошибками в зависимости от настроек сжатия. - Страница 76 из 133
Мультимедиа YouTube Воспользуйтесь этим приложением для просмотра видеозаписей на веб-сайте YouTube. Выберите пункт YouTube на экране приложений. Доступность этого приложения зависит от региона или поставщика услуг. Просмотр видеозаписей Коснитесь значка и введите ключевое слово. Выберите один из - Страница 77 из 133
Мультимедиа Погода Получайте прогноз погоды поблизости и в любом регионе. Выберите пункт Погода на экране приложений. Доступность этого приложения зависит от региона или поставщика услуг. Добавление мест Чтобы добавить место, введите его название в поле поиска или нажмите Определить текущее - Страница 78 из 133
Связь Контакты Воспользуйтесь этим приложением для управления телефонными номерами, электронными адресами и другими сведениями о контактах. Выберите пункт Контакты на экране приложений. Управление контактами Создание контактов Коснитесь значка и введите сведения о контакте. • : добавление - Страница 79 из 133
Связь Импорт и экспорт контактов Синхронизация с учетной записью Samsung Нажмите кнопку → Объединить с Samsung account. Контакты, добавленные на устройство или удаленные из него, также добавляются или удаляются в сервисе учетной записи Samsung и наоборот. Синхронизация с сервисом Google Contacts - Страница 80 из 133
Связь Избранные контакты Нажмите кнопку и выполните одно из следующих действий. • Поиск: поиск контактов. • Добавить в Избранное: добавление контактов в Избранное. • Удалить из Избранного: удаление контактов из списка Избранного. • Сетка / Список: просмотр контактов в виде сетки или списка. Группы - Страница 81 из 133
Связь E-mail Воспользуйтесь этим приложением для просмотра и отправки сообщений электронной почты. Выберите пункт E-mail на экране приложений. Настройка учетных записей электронной почты При первом открытии меню E-mail появится запрос на настройку учетной записи. Введите адрес электронной почты и - Страница 82 из 133
Связь Отправка отложенных сообщений → Запланировать отправку. Отметьте флажком пункт Запланировать Нажмите кнопку отправку, укажите время и дату и нажмите Готово. Сообщение будет отправлено устройством в назначенные время и дату. • Если в назначенное время устройство будет отключено, не подключено - Страница 83 из 133
Связь Google Mail Воспользуйтесь этим приложением для быстрого прямого доступа к сервису Google Mail. Выберите пункт Google Mail на экране приложений. • Доступность этого приложения зависит от региона или поставщика услуг. • Приложение может называться по-другому в зависимости от региона или - Страница 84 из 133
Связь Ярлыки Вместо фактических папок сервис Google Mail использует ярлыки. При запуске сервиса Google Mail показываются сообщения с ярлыком Входящие. Чтобы загрузить новые сообщения вручную, нажмите кнопку Коснитесь значка . , чтобы просмотреть сообщения с другими ярлыками. Чтобы добавить ярлык к - Страница 85 из 133
Связь Переключение между разговорами Чтобы переключиться между разговорами, прокрутите изображение влево или вправо. Удаление журнала разговора Все разговоры автоматически сохраняются. Чтобы удалить журнал разговора, нажмите кнопку → Очистить историю чатов. ChatON Воспользуйтесь этим приложением - Страница 86 из 133
Связь Google+ Воспользуйтесь этим приложением, чтобы оставаться на связи с другими пользователями социальной сети Google. Выберите пункт Google+ на экране приложений. Доступность этого приложения зависит от региона или поставщика услуг. Выберите пункт Все круги, чтобы изменить категорию, а затем - Страница 87 из 133
Интернет и сеть Интернет Воспользуйтесь этим приложением для просмотра веб-страниц. Выберите пункт Интернет на экране приложений. Просмотр веб-страниц Коснитесь поля адреса, введите веб-адрес и выберите пункт Перейти. Нажмите , чтобы отправить, сохранить, или распечатать текущую веб-страницу во - Страница 88 из 133
Интернет и сеть Журнал → Журнал. Чтобы открыть веб-страницу из списка недавно посещенных, коснитесь значка → Очистить журнал. Чтобы очистить журнал посещений, нажмите кнопку Чтобы открыть веб-страницу из списка самых посещаемых, коснитесь значка Самые посещаемые. → Журнал → Сохраненные Чтобы - Страница 89 из 133
Интернет и сеть Голосовой поиск в сети Коснитесь поля адреса, затем значка предлагаемых ключевых слов. , произнесите ключевое слово и выберите одно из Закладки → , введите сведения о вебЧтобы добавить в закладки текущую веб-страницу, нажмите на странице, такие как имя, веб-адрес, а затем выберите - Страница 90 из 133
Интернет и сеть Bluetooth С помощью связи Bluetooth можно создать прямое беспроводное соединение между двумя устройствами на коротком расстоянии. Благодаря связи Bluetooth можно обмениваться данными и медиафайлами с другими устройствами. • Компания Samsung не несет ответственности за потерю, - Страница 91 из 133
Интернет и сеть AllShare Play C помощью этого приложения можно воспроизводить содержимое, сохраненное на различных устройствах, через Интернет. Также можно воспроизвести и отправить любой файл с любого устройства на другое устройство или на сервер веб-хранилища. Для использования этого приложения - Страница 92 из 133
Интернет и сеть Group Play Используйте это приложение для обмена изображениями, документами и музыкой с другими устройствами, которые подключены к той же Wi-Fi сети. Выберите пункт Group Play на экране приложений. Доступность этого приложения зависит от региона или поставщика услуг. Чтобы - Страница 93 из 133
Магазины приложений и мультимедиа Play Маркет Воспользуйтесь этим приложением для приобретения и загрузки приложений и игр, совместимых с устройством. Выберите пункт Play Маркет на экране приложений. Доступность этого приложения зависит от региона или поставщика услуг. Установка приложений Найдите - Страница 94 из 133
Магазины приложений и мультимедиа Samsung Apps Воспользуйтесь этим приложением, чтобы приобретать и загружать фирменные приложения Samsung. Дополнительные сведения см. на веб-сайте www.samsungapps.com. Выберите пункт Samsung Apps на экране приложений. Доступность этого приложения зависит от региона - Страница 95 из 133
Магазины приложений и мультимедиа Game Hub Этот сервис предоставляет доступ к играм. Выберите пункт Game Hub на экране приложений. Набор доступных игр зависит от региона или поставщика услуг. Выберите игровую службу, а затем ищите игры и получайте доступ к ним. Play Музыка Этот сервис позволяет - Страница 96 из 133
Служебные программы S Memo Это приложение позволяет создавать заметки с помощью изображений и голосовых записей. Выберите пункт S Memo на экране приложений. Создание заметок В заметках можно рисовать пальцем, добавлять снимки и записи голоса. Нажмите , чтобы писать и рисовать на экране. Значок - Страница 97 из 133
Служебные программы Просмотр заметок Чтобы найти заметку, нажмите Чтобы удалить заметку, нажмите → Поиск. → Удалить. Чтобы отсортировать заметки по дате, названию или другому параметру, нажмите Сортировка. Чтобы изменить режим просмотра, нажмите кнопку → Просмотр в виде списка. → Импорт S Memo. - Страница 98 из 133
Служебные программы S Planner Воспользуйтесь этим приложением для управления событиями и задачами. Выберите пункт S Planner на экране приложений. Создание событий или задач Коснитесь значка и выполните одно из следующих действий. • Добавить событие: создание события с интервалом повтора по желанию. - Страница 99 из 133
Служебные программы Синхронизация с сервисом Google Calendar Для обновления с помощью синхронизации вручную, нажмите кнопку → Синхронизация. Изменение вида календаря Выберите один из видов календаря, например, просмотр по годам, месяцам, неделям и т. д. Также можно свести пальцы на экране, чтобы - Страница 100 из 133
Служебные программы Dropbox Этот сервис позволяет сохранять файлы и обмениваться ими с другими пользователями с помощью облачного хранилища данных Dropbox. При сохранении файлов в Dropbox ваше устройство производит автоматическую синхронизацию данных с веб-сервером и другими компьютерами, на - Страница 101 из 133
Служебные программы Будильник Установка сигналов Выберите пункт Добавить будильник, установите время срабатывания сигнала, укажите количество дней для повтора сигнала и выберите пункт Соxранить. • Пауза: установите интервал и количество повторов сигнала после заданного времени. • Интеллектуальный - Страница 102 из 133
Служебные программы Секундомер Выберите пункт Начать, чтобы начать отсчет времени. Выберите пункт Круг, чтобы сохранить промежуточный результат. Выберите пункт Сброс, чтобы сбросить промежуточные результаты. Таймер Задайте длительность и выберите пункт Начать. По истечении времени перетащите значок - Страница 103 из 133
Служебные программы S Voice Воспользуйтесь этим приложением для управления устройством с помощью голоса, для запуска приложений и выполнения других действий. Выберите пункт S Voice на экране приложений. Доступность этой функции может зависеть от региона или поставщика услуг. Ниже приведен ряд - Страница 104 из 133
Служебные программы Google Воспользуйтесь этим приложением для поиска содержимого не только в Интернете, но и в приложениях на устройстве. Выберите пункт Google на экране приложений. Поиск в памяти устройства Коснитесь поля поиска и введите ключевое слово. Либо коснитесь значка ключевое слово и - Страница 105 из 133
Служебные программы Голосовой поиск Эта функция позволяет выполнять голосовой поиск по веб-страницам. Выберите пункт Голосовой поиск на экране приложений. Доступность этого приложения зависит от региона или поставщика услуг. При отображении на экране сообщения Говорите произнесите ключевое слово - Страница 106 из 133
Служебные программы Мои файлы Воспользуйтесь этим приложением для доступа ко всем файлам в памяти устройства, таким как изображения, видеозаписи, песни и клипы на песни. Выберите пункт Мои файлы на экране приложений. Выберите папку, чтобы открыть ее. Для возврата в корневую папку коснитесь значка - Страница 107 из 133
Путешествия и поиск мест Карты Воспользуйтесь этим приложением для указания расположения вашего устройства, поиска мест и получения маршрутов проезда к ним. Выберите пункт Карты на экране приложений. Доступность этого приложения зависит от региона или поставщика услуг. Просмотр карт Прокрутите - Страница 108 из 133
Путешествия и поиск мест Получение маршрутов до пунктов назначения 1 2 Коснитесь значка Коснитесь значка . и выберите один из способов ввода начального и конечного пунктов. • Рядом со мной: использование текущего расположения в качестве начального пункта. • Контакты: выбор пункта из списка - Страница 109 из 133
Путешествия и поиск мест Навигация Воспользуйтесь этим приложением для поиска маршрутов к пункту назначения. Выберите пункт Навигация на экране приложений. • Навигационные карты, ваше текущее расположение и прочие навигационные данные могут отличаться от реальной ситуации. Настоятельно рекомендуем - Страница 110 из 133
Настройки О меню Настройки Воспользуйтесь этим приложением для настройки параметров устройства и приложений, а также для добавления учетных записей. Выберите пункт Настройки на экране приложений. Wi-Fi Включите функцию Wi-Fi, чтобы подключиться к сети Wi-Fi и получить доступ в Интернет и к другим - Страница 111 из 133
Настройки Wi-Fi Direct Wi-Fi Direct соединяет два устройства напрямую через Wi-Fi сеть без точки доступа. На экране настроек выберите Wi-Fi → Wi-Fi Direct. Bluetooth Включите связь Bluetooth, чтобы обмениваться данными с другими устройствами на небольшом расстоянии. Использование данных - Страница 112 из 133
Настройки Дополнительные настройки Изменение настроек подключения к сетям или другим устройствам. Автономный режим В этом режиме отключаются все беспроводные функции устройства. Можно использовать только несетевые функции устройства. Интеллектуальная сеть Отключает все сетевые функции устройства, - Страница 113 из 133
Настройки AllShare Cast Включите функцию AllShare Cast для вывода изображения с экрана на другие устройства. • В целях энергосбережения отключайте функцию AllShare Cast, когда она не используется. • При указании диапазона частот Wi-Fi адаптеры AllShare Cast могут быть не найдены и не подключены. • - Страница 114 из 133
Настройки Дисплей Изменение параметров дисплея. • Обои: – – Главный экран: выбор фонового изображения для главного экрана. – – Экран блокировки: выбор фонового изображения для экрана блокировки. – – Главный экран и экран блокировки: выбор фонового изображения для главного экрана и экрана - Страница 115 из 133
Настройки Энергия Включение режима энергосбережения и изменение настроек режима энергосбережения. • Автовыключение: Установка продолжительности времени ожидания перед выключением. • Устройство автоматически отключается, если в течение заданного промежутка времени вы не прикасались к экрану или не - Страница 116 из 133
Настройки Экран блокировки Изменение настроек безопасности устройства. • Блокировка экрана: включение функции блокировки экрана. • Параметры экрана блокировки: Параметры будут применены только после включения блокировки жестами. – – Часы: вывод часов на заблокированном экране. – – Погода: - Страница 117 из 133
Настройки • Зашифровать внешнюю карту памяти SD: – – Шифрование: шифрование данных при записи на карту памяти. – – Полное шифрование: шифрование всех файлов на карте памяти. – – Исключать мультимедийные файлы: шифрование всех файлов на карте памяти, кроме мультимедийных. Если включить эту функцию и - Страница 118 из 133
Настройки Голосовой ввод Google Чтобы изменить параметры голосового ввода, выберите . • Выбрать языки ввода: выберите языки ввода для распознавания речи Google. • Блокировать оскорбления: удаление оскорбительных слов из результатов голосового ввода. • Распознавaть речь офлайн: загрузка и установка - Страница 119 из 133
Настройки Голосовой поиск Для распознавания речи Google используйте следующие параметры: • Язык: выбор языка для функции распознавания речи. • Голосовой вывод: включение режима речевого оповещения устройством о текущих действиях. • Блокировать оскорбления: удаление оскорбительных слов из - Страница 120 из 133
Настройки Резервное копирование и сброс Изменение параметров для управления настройками и данными. • Архивация данных: копирование параметров и настроек приложений на сервер Google. • Резервная учетная запись: создание или изменение резервной учетной записи Google. • Автовосстановление: настройка - Страница 121 из 133
Настройки Аксессуары Изменение параметров аксессуаров. • Звуковое устройство: выбор режима вывода звука при подключении устройства к оборудованию HDMI. Некоторые устройства могут не поддерживать режим объемного звука. Некоторые устройства могут не поддерживать режим объемного звука. Дата и время - Страница 122 из 133
Настройки Специальные возможности Специальные возможности — это функции, разработанные для людей с физическими ограничениями. Изменение следующих параметров поможет сделать устройство более удобным для применения людьми с ограниченными возможностями. • Автоповорот экрана: Автоматическое изменение - Страница 123 из 133
Настройки Параметры разработчика Изменение параметров разработки приложений. • Пароль резервного копирования: установка пароля для защиты резервной копии данных. • Активный режим: включение подсветки экрана на время зарядки аккумулятора. • Защитить карту памяти SD: запрос подтверждения при чтении - Страница 124 из 133
Настройки • Шкала длительности аниматора: настройка длительности отображения всплывающих окон. • Отключить аппаратное наложение: отключение отображения режима аппаратного наложения. • Принудит. обработка GPU: использование аппаратного 2D-ускорения для улучшения графических характеристик. • Строгий - Страница 125 из 133
Устранение неполадок Глаза человека или животного выглядят красными Причина этого эффекта — отражение света вспышки от кровеносных сосудов глаза. Если нужно устранить эффект «красных глаз» на готовом снимке, выберите пункт Корр. красн. глаз в меню Фоторедактор. На снимке появились пятна от пыли - Страница 126 из 133
Устранение неполадок Изображение на ночных снимках всегда размыто При съемке в условиях недостаточного освещения выдержка камеры увеличивается автоматически, чтобы обеспечить правильную экспозицию снимка. В таких случаях трудно держать устройство неподвижно в течение продолжительного времени, - Страница 127 из 133
Устранение неполадок Если вы не можете включить устройство • Убедитесь, что аккумулятор вставлен. (стр. 9) • Зарядите аккумулятор. Если вы не можете фотографировать и снимать видео • Память может быть переполнена. Удалите ненужные файлы или вставьте новую карту памяти. • Отформатируйте карту - Страница 128 из 133
Устранение неполадок Если снимок слишком яркий • Отключите вспышку. (стр. 37) • Настройте светочувствительность ISO. (стр. 38) • Настройте значение экспозиции. (стр. 40) Если снимок слишком темный • Включите вспышку. (стр. 37) • Настройте светочувствительность ISO. (стр. 38) • Настройте значение - Страница 129 из 133
Устранение неполадок Сенсорный экран медленно или неправильно реагирует на касания Если сенсорный экран неправильно реагирует на касания, попробуйте выполнить следующие действия. • Удалите защитную пленку с экрана. Защитная пленка может помешать правильному распознаванию ввода. Не рекомендуется - Страница 130 из 133
Устранение неполадок Устройство нагревается При долговременном использовании приложений, потребляющих большое количество электроэнергии, устройство может нагреваться. Это нормальное явление, не влияющее на производительность и срок службы устройства. При включении устройства появляются сообщения об - Страница 131 из 133
Устранение неполадок Не удается обнаружить Bluetooth-устройство • Убедитесь, что на устройстве включена беспроводная связь Bluetooth. • При необходимости также убедитесь, что связь Bluetooth включена и на том устройстве, к которому требуется подключиться. • Убедитесь, что устройства находятся в - Страница 132 из 133
Часть содержания может отличаться от модели вашего устройства в зависимости от региона, оператора мобильной связи или поставщика услуг, или версии программного обеспечения, и может изменяться без предварительного уведомления. Дизайн, спецификации и другие данные могут изменяться без - Страница 133 из 133