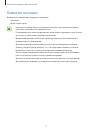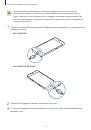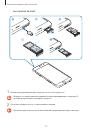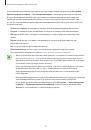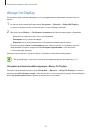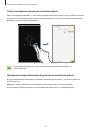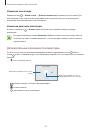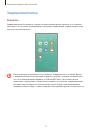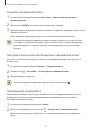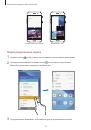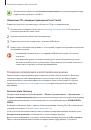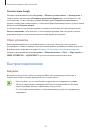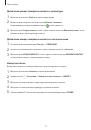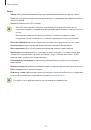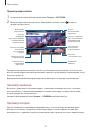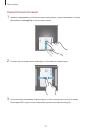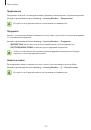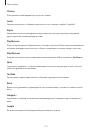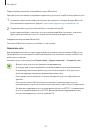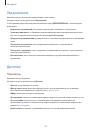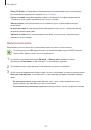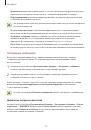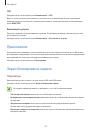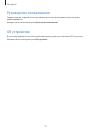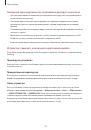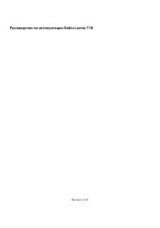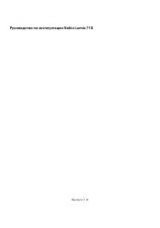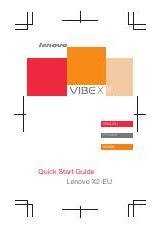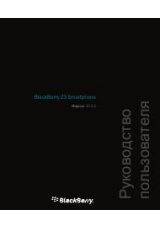Приложения
106
Удаление игр из приложения для запуска игр
Приостановите игру для быстрого доступа к опциям, а затем нажмите
Удалить
.
Включение режима энергосбережения во время игры
При включении режима энергосбережения во время игры разрешение и частота кадров будут
уменьшены для экономии заряда аккумулятора.
На экране приложений выберите пункт
Game Launcher
→
Энергосбережение ОТКЛ.
Выберите
один из параметров ниже.
•
Выключено
: режим энергосбережения не используется.
•
Экономить энергию
: уменьшение расхода заряда аккумулятора путем снижения разрешения.
•
Экономить максимум энергии
: существенное уменьшение расхода заряда аккумулятора
путем снижения разрешения и частоты кадров.
Уровень энергопотребления зависит от игры.
Игровые инструменты
Отображение значка игровых инструментов в качестве плавающего значка на экране.
На экране приложений выберите пункт
Настройки
→
Дополнительные функции
→
Игры
и
коснитесь переключателя
Game Tools
, чтобы включить соответствующую функцию.
Во время игры коснитесь значка
для отображения игровых инструментов.
Для перемещения значка коснитесь
и, удерживая его, перетащите в нужное место.
Чтобы скрыть значок с текущего экрана игры, нажмите и удерживайте
, а затем перетащите к
пункту
Скрыть
в верхней части экрана.