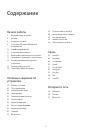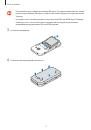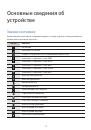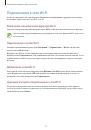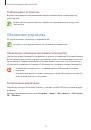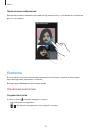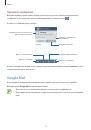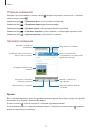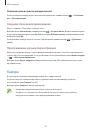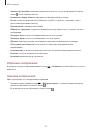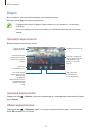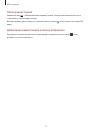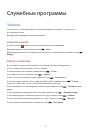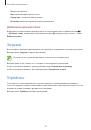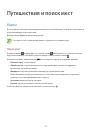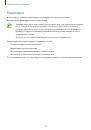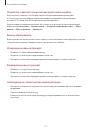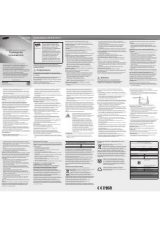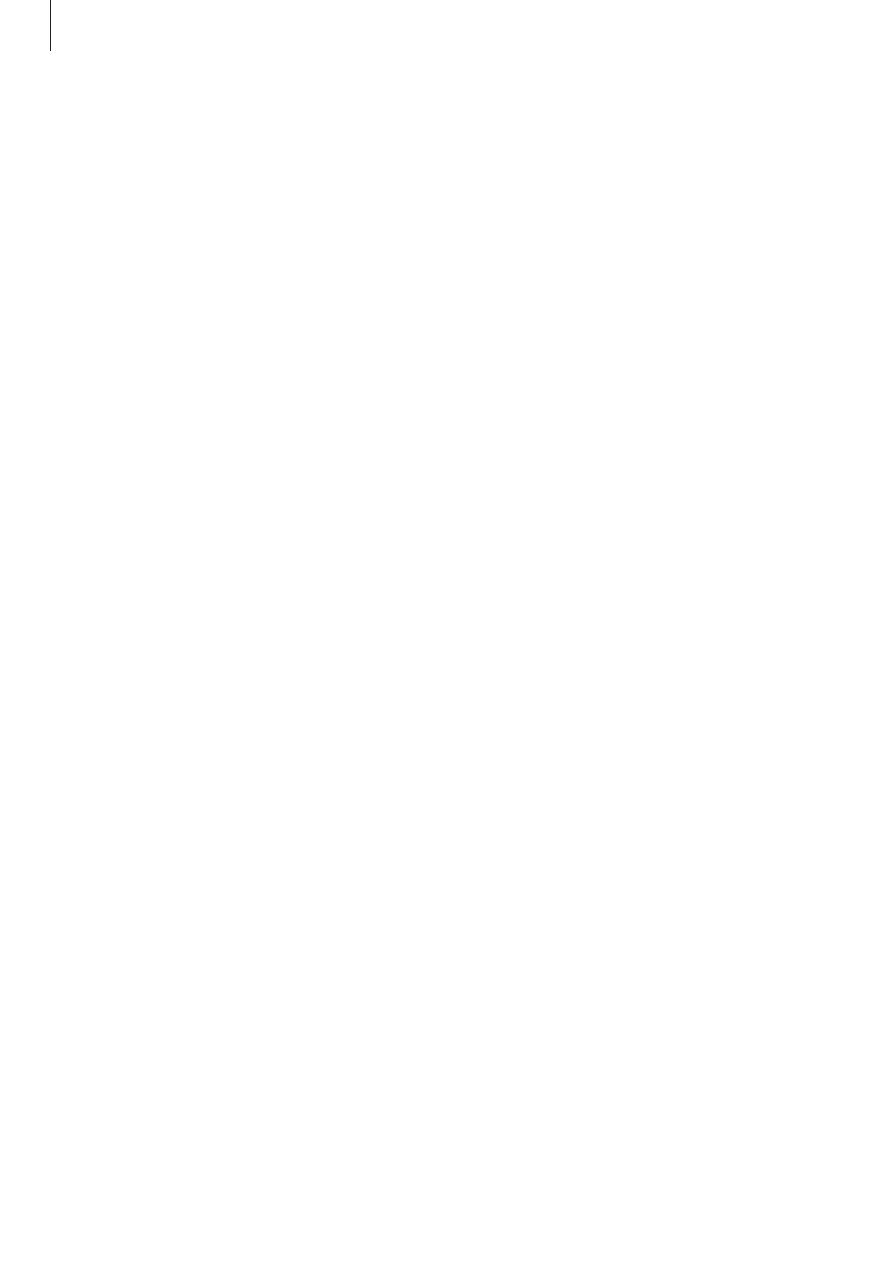
Настройки
98
Звук
Изменение настроек звуков устройства.
•
Громкость
: регулировка громкости мелодий вызова, музыки, видеозаписей и уведомлений, а
также системных звуков устройства.
•
Мелодии звонка
: выбор мелодии для входящих вызовов.
•
Вибрация
: добавление или выбор режима вибрации.
•
Уведомления
: выбор мелодии для событий, таких как входящие сообщения и пропущенные
вызовы.
•
Вибрировать при звонке
: выбор режима одновременной вибрации и звука при входящих
вызовах.
•
Звуки клавиш
: включение звука при нажатии кнопок устройства.
•
Звук при касании
: включение звукового сигнала при выборе приложения или параметра на
сенсорном экране.
•
Звук блокировки экрана
: включение звукового сигнала при блокировке или разблокировке
сенсорного экрана.
Режим главного экрана
Выбор режима главного экрана (стандартного или простого).
Вызовы
Настройка параметров функций вызова.
•
Отклонение вызова
: автоматическое отклонение вызовов с определенных номеров.
Требуется добавить такие номера в черный список.
•
Настроить сообщения для отклонения вызова
: создание и редактирование сообщения,
отправляемого при отклонении вызова.
•
Ответ/окончание вызовов
:
–
Ответ на вызовы клавишей "Домой"
: ответ на входящие вызовы нажатием кнопки
возврата на главный экран.
–
Завер. вызова клав. пит.
: завершение вызова нажатием кнопки питания.
•
Отключать экран во время вызовов
: включение датчика расстояния во время вызова.