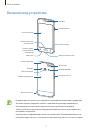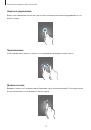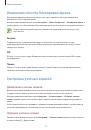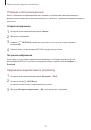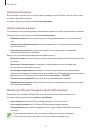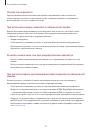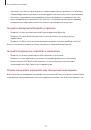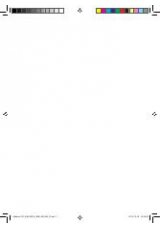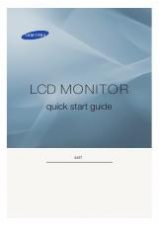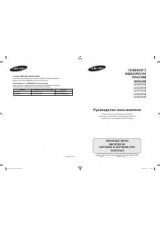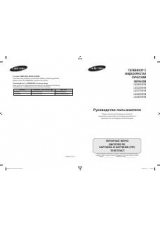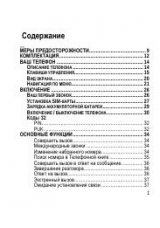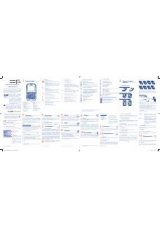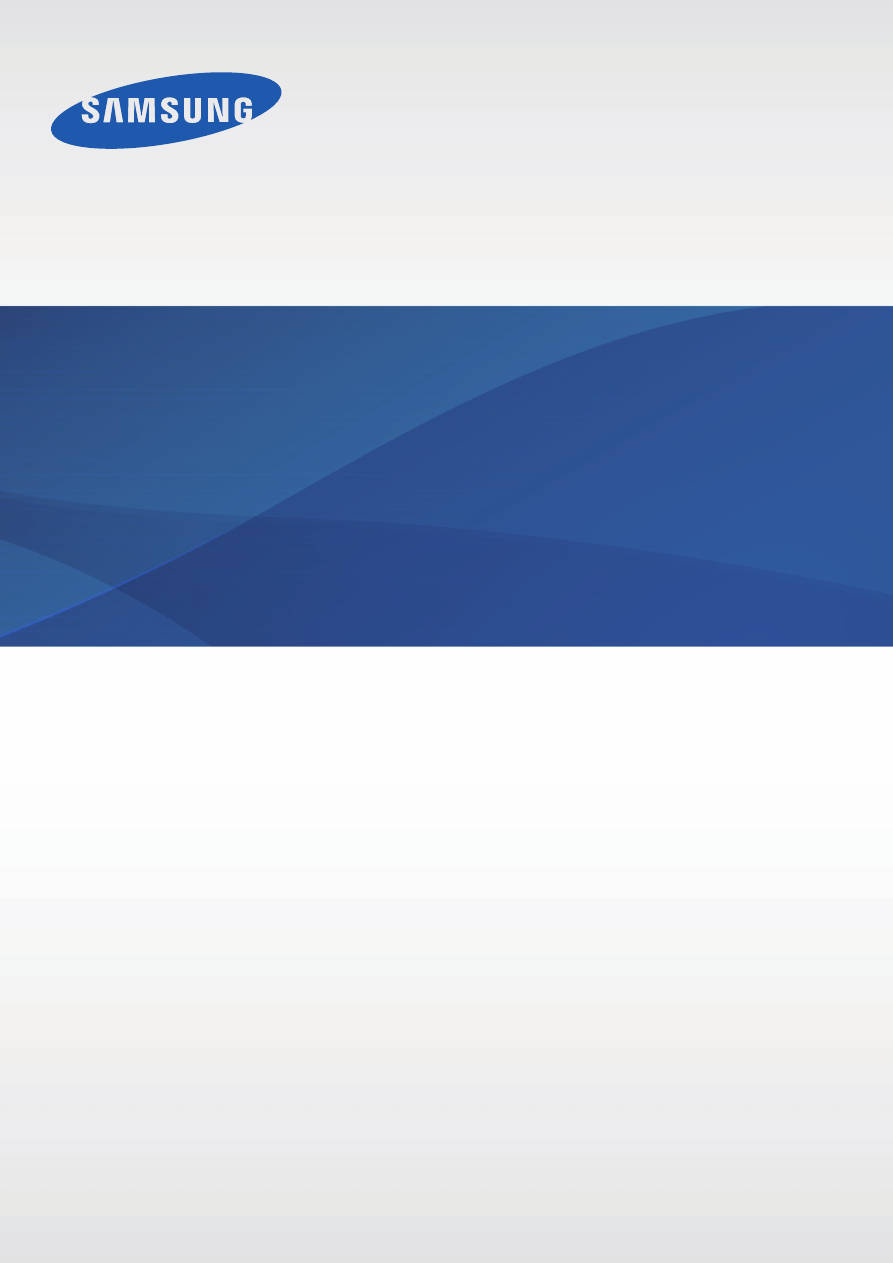
www.samsung.com
Руководство
пользователя
Russian. 05/2015. Rev.1.0
SM-G318H/DS
SM-G318H
Оглавление инструкции
- Страница 1 из 93
SM-G318H/DS SM-G318H Руководство пользователя Russian. 05/2015. Rev.1.0 www.samsung.com - Страница 2 из 93
Содержание Прочтите перед использованием Подключение к сети 32 32 33 Мобильные данные Wi-Fi Модем и точка доступа Начало работы 6 7 9 15 16 17 Комплект поставки Персонализация Внешний вид устройства Использование SIM- или USIM-карты и аккумулятора Использование карты памяти Включение и выключение - Страница 3 из 93
Содержание Сообщения и электронная почта Подключение к другим устройствам 44 45 62 64 66 Сообщения E-mail Камера 48 49 50 Управление устройством и данными Съемка Режимы съемки Настройки камеры 67 68 Галерея 52 69 70 Просмотр содержимого на устройстве 70 Полезные приложения и функции 53 54 55 56 57 - Страница 4 из 93
Прочтите перед использованием Пожалуйста, в целях правильного и безопасного использования устройства, прежде чем приступать к работе с ним, изучите руководство. • Приведенные ниже описания основаны на настройках устройства по умолчанию. • Приведенные сведения могут частично не соответствовать - Страница 5 из 93
Прочтите перед использованием • Изменение операционной системы устройства и установка ПО из неофициальных источников могут вызвать сбои в работе устройства и повреждение или утерю данных. Такие действия являются нарушением условий лицензионного соглашения Samsung и ведут к прекращению действия - Страница 6 из 93
Начало работы Комплект поставки В комплект поставки входят следующие компоненты: • Устройство • Батарея • Краткое руководство • Комплект поставки и набор доступных аксессуаров могут различаться в разных регионах и определяются поставщиком услуг. • Поставляемые аксессуары предназначены исключительно - Страница 7 из 93
Начало работы Внешний вид устройства Динамик Кнопка питания Сенсорный экран Кнопка возврата на главный экран Кнопка «Назад» Кнопка недавно использованных приложений Микрофон Универсальный разъем Разъем гарнитуры GPS антенна Вспышка Внешний динамик Основная камера Кнопка громкости Крышка - Страница 8 из 93
Начало работы Кнопки Кнопка Функция Питание Недавно использованные приложения Главный экран • Нажмите и удерживайте, чтобы включить или выключить устройство. • Включение или блокировка экрана. • Коснитесь, чтобы открыть список недавно использованных приложений. • Нажмите и удерживайте, чтобы - Страница 9 из 93
Начало работы Использование SIM- или USIM-карты и аккумулятора Установка SIM- или USIM-карты и аккумулятора Вставьте SIM- или USIM-карту, полученную у поставщика услуг мобильной связи, и прилагаемый аккумулятор. С устройством работают только карты стандарта micro-SIM. 1 Снимите крышку аккумулятора. - Страница 10 из 93
Начало работы 2 ► Модели с двумя SIM-картами: вставьте SIM- или USIM-карту в устройство золотистыми контактами вниз. Вставьте основную SIM- или USIM-карту в гнездо SIM-карты 1 ( 1 ) и дополнительную — в гнездо SIM-карты 2 ( 2 ). 2 1 ► Модели с одной SIM-картой: вставьте SIM- или USIM-карту в - Страница 11 из 93
Начало работы 3 Установите аккумулятор так, чтобы его золотистые контакты были совмещены с контактами устройства. 2 4 1 Установите крышку аккумулятора на место. • Убедитесь, что крышка аккумулятора плотно закрыта. • Используйте с устройством только одобренные компанией Samsung крышки аккумулятора и - Страница 12 из 93
Начало работы 3 ► Модели с двумя SIM-картами: выньте SIM-карту или USIM-карту. ► Модели с одной SIM-картой: выньте SIM-карту или USIM-карту. Использование двух SIM-карт или USIM-карты (модели с двумя SIM-картами) Если в устройство вставлены две SIM- или USIM-карты, можно пользоваться двумя номерами - Страница 13 из 93
Начало работы Переключение между картами Когда активированы две SIM или USIM-карты, на панели уведомлений отображаются значки выбора карты. Откройте панель уведомлений и выберите карту. Зарядка аккумулятора Перед первым использованием устройства необходимо зарядить аккумулятор с помощью зарядного - Страница 14 из 93
Начало работы • Во время зарядки аккумулятора можно пользоваться устройством, но это замедляет процесс зарядки. • Если устройство получает нестабильное питание во время зарядки, сенсорный экран может не реагировать на касания. В этом случае отключите зарядное устройство от вашего устройства. • Во - Страница 15 из 93
Начало работы Использование карты памяти Установка карты памяти Устройство поддерживает карты памяти максимальной емкостью 64 ГБ. Совместимость карт памяти с устройством зависит от типа карты и ее изготовителя. • Некоторые карты памяти могут быть несовместимы с вашим устройством. Использование - Страница 16 из 93
Начало работы Извлечение карты памяти Во избежание потери данных отключите карту памяти перед ее извлечением. На главном экране выберите пункт → Настройки → Память → Отключить карту памяти. 1 2 3 Снимите крышку аккумулятора. Извлеките карту памяти. Установите крышку аккумулятора на место. Не - Страница 17 из 93
Начало работы Блокировка и разблокировка экрана Нажатие на кнопку питания отключает и блокирует экран. Также экран отключается и автоматически блокируется, если устройство не используется в течение определенного промежутка времени. Чтобы разблокировать экран, нажмите кнопку питания или кнопку - Страница 18 из 93
Основные сведения об устройстве Сенсорный экран • Следите за тем, чтобы сенсорный экран не соприкасался с электронными устройствами. Возникающие при этом электростатические разряды могут привести к неправильной работе сенсорного экрана или выходу его из строя. • Во избежание повреждений сенсорного - Страница 19 из 93
Основные сведения об устройстве Нажатие и удерживание Для доступа к имеющимся возможностям коснитесь элемента или экрана и удерживайте его не менее 2 секунд. Перетаскивание Чтобы переместить элемент, коснитесь его и, удерживая, перетащите в нужное место. Двойное касание Дважды коснитесь - Страница 20 из 93
Основные сведения об устройстве Прокрутка Прокрутите пальцем изображение на главном экране или экране приложений влево или вправо, чтобы перейти на другую панель. Прокрутите пальцем изображение вверх или вниз, чтобы переместиться по веб-странице или списку элементов, например, списку контактов. - Страница 21 из 93
Основные сведения об устройстве Интерфейс главного экрана Главный экран Главный экран — это отправная точка для доступа ко всем функциям устройства. На нем располагаются виджеты, горячие клавиши для приложений и многое другое. Виджеты — это небольшие приложения на главном экране, которые запускают - Страница 22 из 93
Основные сведения об устройстве Параметры главного экрана Для доступа к имеющимся возможностям на главном экране нажмите и удерживайте пустую область или сведите пальцы. 22 - Страница 23 из 93
Основные сведения об устройстве Экран приложений На экране приложений показаны значки всех приложений, включая все недавно установленные. На главном экране выберите пункт , чтобы открыть экран приложений. Чтобы перейти на другие панели, прокрутите экран влево или вправо либо нажмите на индикатор - Страница 24 из 93
Основные сведения об устройстве Значки состояния В строке состояния в верхней части экрана появляются значки состояния. Значки, указанные в таблице ниже, встречаются чаще всего. Строка состояния может не появляться в верхней части экрана в некоторых приложениях. Чтобы вызвать строку состояния, - Страница 25 из 93
Основные сведения об устройстве Панель уведомлений Панель уведомлений При получении новых уведомлений, например о сообщениях или пропущенных звонках, в строке состояния появляются значки состояния. Более подробную информацию о значках состояния можно получить на панели уведомлений. Чтобы открыть - Страница 26 из 93
Основные сведения об устройстве Использование кнопок быстрой настройки На панели уведомлений вы можете включить или отключить некоторые функции. Выберите следующие пункты, чтобы включить или отключить соответствующие функции. Чтобы просмотреть дополнительные параметры, нажмите и удерживайте кнопку. - Страница 27 из 93
Основные сведения об устройстве Установка и удаление приложений Galaxy Apps Используйте это приложение для покупки и загрузки приложений. Выберите пункт Galaxy Apps на экране приложений. Доступность этого приложения зависит от региона или поставщика услуг. Установка приложений Найдите приложение по - Страница 28 из 93
Основные сведения об устройстве Управление приложениями Удаление или отключение приложений Чтобы отключить приложения по умолчанию, откройте экран приложений и выберите пункт → Удалить/отключить. появляется в приложениях, которые можно отключить. Выберите приложение и выберите пункт Да. Чтобы - Страница 29 из 93
Основные сведения об устройстве Изменение языка ввода Нажмите кнопку → Выберите языки ввода и укажите рабочие языки. При выборе двух и более языков можно переключаться между ними, проводя пальцем по клавише пробела на клавиатуре влево или вправо. Изменение раскладки клавиатуры Нажмите кнопку - Страница 30 из 93
Основные сведения об устройстве Снимок экрана Создание снимка экрана во время использования устройства. Нажмите и удерживайте кнопку возврата на главный экран и кнопку питания одновременно. Снимок экрана будет сохранен в папке Галерея → Screenshots. Создав снимок экрана, можно редактировать - Страница 31 из 93
Основные сведения об устройстве Функция энергосбережения Экстремальное энергосбережение В этом режиме можно продлить работу устройства от аккумулятора. В режиме максимального энергосбережения происходит следующее: • Ограничивается доступ к приложениям только списком основных и выбранных приложений. - Страница 32 из 93
Подключение к сети Мобильные данные Чтобы просматривать страницы в Интернете или обмениваться медиафайлами с другими устройствами, необходимо подключиться к мобильной сети. Сведения о доступных параметрах см. в разделе Использование данных. ► Модели с двумя SIM-картами: на экране приложений нажмите - Страница 33 из 93
Подключение к сети Модем и точка доступа О функциях модема и мобильных точек доступа Воспользуйтесь этими функциями, чтобы при отсутствии интернет-подключения получить доступ к мобильному подключению устройства с компьютера или другого устройства. Подключение можно выполнить по Wi-Fi, USB или - Страница 34 из 93
Подключение к сети USB-модем Предоставьте доступ к мобильной передаче данных устройства другим устройствам через кабель USB. 1 2 3 На экране приложений выберите пункт Настройки → Модем и точка доступа. Подключите устройство к компьютеру с помощью кабеля USB. Коснитесь значка USB-модем. . Когда - Страница 35 из 93
Персонализация Управление главным экраном и экраном приложений Управление главным экраном Добавление элементов Нажмите и удерживайте значок приложения на экране приложений, затем перетащите его на главный экран. Чтобы добавить виджеты, откройте главный экран, нажмите и удерживайте пустую область, - Страница 36 из 93
Персонализация Управление панелями Чтобы добавить, удалить или переместить панель, на главном экране нажмите и удерживайте пустую область. Чтобы добавить панель, прокрутите экран влево до последней страницы и нажмите кнопку . Чтобы переместить панель, нажмите и удерживайте эскиз панели, а затем - Страница 37 из 93
Персонализация Настройка обоев и мелодий вызова Установка обоев В качестве обоев для главного или заблокированного экрана можно установить изображение или снимок, хранящиеся в памяти устройства. 1 На главном экране нажмите и удерживайте пустую область, затем выберите пункт Обои. Либо откройте экран - Страница 38 из 93
Персонализация Изменение способа блокировки экрана Для предотвращения несанкционированного доступа к вашей личной информации можно изменить способ блокировки экрана. На экране приложений выберите пункт Настройки → Экран блокировки → Блокировка экрана, а затем выберите способ блокировки. Для - Страница 39 из 93
Телефон Выполнение вызовов Выберите пункт Телефон на экране приложений. ► Модели с двумя SIM-картами: нажмите Клавиатура, введите телефонный номер и нажмите или , чтобы позвонить. Просмотр журналов вызовов и сообщений. Просмотр избранных контактов. Ввод номера телефона с помощью клавиатуры. - Страница 40 из 93
Телефон ► Модели с одной SIM-картой: нажмите Клавиатура, введите телефонный номер и нажмите чтобы позвонить. , Просмотр избранных контактов. Просмотр журналов вызовов и сообщений. Ввод номера телефона с помощью клавиатуры. Просмотр списка контактов. Добавление номера в список контактов. Доступ к - Страница 41 из 93
Телефон Входящие вызовы Ответ на вызов При входящем вызове перетащите значок за пределы большого круга. Отклонение вызова При входящем вызове перетащите значок за пределы большого круга. Чтобы отклонить входящий вызов и отправить звонящему сообщение, перетащите строку сообщения для отклонения - Страница 42 из 93
Контакты Добавление контактов Перемещение контактов с других устройств Вы можете перемещать контакты на ваше устройство с других устройств. Дополнительные сведения см. в разделе Перенос данных со старого устройства. Добавление контактов вручную 1 2 3 На экране приложений выберите пункт Контакты → - Страница 43 из 93
Контакты Поиск контактов На экране приложений выберите пункт Контакты → Контакты. Ниже перечислены способы поиска контактов: • Прокрутите список контактов вверх или вниз. • Коснитесь поля поиска вверху списка контактов и введите критерий поиска. После выбора контакта можно выполнить одно из - Страница 44 из 93
Сообщения и электронная почта Сообщения Отправка сообщений Отправка текстовых (SMS) или мультимедийных (MMS) сообщений. За отправку и получение сообщений в роуминге может взиматься дополнительная плата. 1 2 3 Выберите пункт Сообщения на экране приложений. Коснитесь значка . Добавьте получателей и - Страница 45 из 93
Сообщения и электронная почта ► Модели с одной SIM-картой: Доступ к дополнительным параметрам. Ввод получателей. Выбор контактов из списка контактов. Ввод сообщения. Отправка сообщения. Прикрепление файлов. 4 ► Модели с двумя SIM-картами: нажмите или ► Модели с одной SIM-картой: коснитесь значка - Страница 46 из 93
Сообщения и электронная почта Отправка сообщений электронной почты Выберите пункт E-mail на экране приложений. Нажмите в нижней части экрана, чтобы создать сообщение. Сохранение сообщения для будущей отправки. Удаление сообщения. Прикрепление изображений, видео и других материалов. Отправка - Страница 47 из 93
Сообщения и электронная почта Чтение сообщений электронной почты Выберите пункт E-mail на экране приложений. Коснитесь значка , выберите нужную учетную запись электронной почты, после чего начнется загрузка новых сообщений. Чтобы загрузить новые сообщения вручную, коснитесь значка . Коснитесь - Страница 48 из 93
Камера Съемка Фото- и видеосъемка 1 2 Выберите пункт Камера на экране приложений. Нажмите для фото- или для видеосъемки. • Прикоснитесь к экрану двумя пальцами и разведите их в стороны, чтобы увеличить масштаб (сведите пальцы вместе, чтобы уменьшить его). Отображение текущего режима. Просмотр - Страница 49 из 93
Камера • Камера автоматически выключается, если не используется. • Убедитесь, что объектив чист. В противном случае устройство может работать некорректно в режимах с высоким разрешением съемки. Включение камеры при заблокированном экране Чтобы иметь возможность быстро запечатлеть особые моменты при - Страница 50 из 93
Камера Панорама Используйте этот режим для выполнения снимка из нескольких объединенных снимков. Устройство определяет фотографию с помощью в приложении Галерея. На экране приложений выберите пункт Камера → → Панорама. Для получения оптимальных снимков следуйте советам ниже: • Медленно перемещайте - Страница 51 из 93
Камера Коснитесь значка . • Размер видео: выбор разрешения съемки. Чем выше разрешение, тем выше качество изображения. Однако и свободного места в памяти расходуется больше. Коснитесь значка . • Теги местоположения: прикрепление тега местоположения к фотографии. • При плохих метеоусловиях, а также - Страница 52 из 93
Галерея Просмотр содержимого на устройстве На экране приложений нажмите Галерея и выберите изображение или видео. Видеофайлы отмечены значком на эскизе предварительного просмотра. Чтобы скрыть или показать панель меню и эскизы предварительного просмотра, коснитесь экрана. Отправка изображения - Страница 53 из 93
Полезные приложения и функции S Planner Создание событий или задач 1 2 Выберите пункт S Planner на экране приложений. Коснитесь значка . Либо выберите дату, для которой не сохранены какие-либо события или задачи, и снова коснитесь ее. Если для этой даты уже сохранены какие-либо события или задачи, - Страница 54 из 93
Полезные приложения и функции Синхронизация событий и задач с вашими учетными записями Выберите пункт S Planner на экране приложений. Чтобы синхронизировать события и задачи с вашими учетными записями, нажмите значок → Синхронизация. Чтобы добавить учетные записи для синхронизации, нажмите значок → - Страница 55 из 93
Полезные приложения и функции Доступность этого приложения зависит от региона или поставщика услуг. Видео Просмотр видеозаписей Выберите пункт Видео на экране приложений. Выберите видеозапись для просмотра. Изменение соотношения сторон. Регулировка громкости. Доступ к дополнительным параметрам. - Страница 56 из 93
Полезные приложения и функции Часы Будильник На экране приложений выберите пункт Часы → Будильник. Установка сигналов Нажмите значок в списке сигналов, установите время срабатывания сигнала, укажите дни срабатывания, настройте другие параметры сигнала и выберите пункт Соxранить. Чтобы включить или - Страница 57 из 93
Полезные приложения и функции Секундомер На экране приложений выберите пункт Часы → Секундомер. Выберите пункт Старт, чтобы начать отсчет времени. Выберите пункт Интервал, чтобы сохранить промежуточный результат. Выберите пункт Стоп, чтобы остановить секундомер. Чтобы сбросить время, выберите пункт - Страница 58 из 93
Полезные приложения и функции Поиск заметок Коснитесь значка в списке заметок и введите ключевое слово, чтобы найти заметки, в которых имеется данное ключевое слово. Диктофон Запись голосовых заметок Выберите пункт Диктофон на экране приложений. Коснитесь значка , чтобы начать запись. Говорите в - Страница 59 из 93
Полезные приложения и функции Радио Прослушивание FM-радио Выберите пункт Радио на экране приложений. Перед использованием этого приложения подключите гарнитуру, которая выполняет функцию антенны радиоприемника. При первом запуске FM-радио начнется автоматический поиск и сохранение доступных - Страница 60 из 93
Полезные приложения и функции Приложения Google Google предоставляет приложения для развлечений, общения и работы. Для использования некоторых приложений Google может понадобиться учетная запись. Дополнительные сведения см. в разделе Настройка учетных записей. Для просмотра дополнительной - Страница 61 из 93
Полезные приложения и функции Play Книги Возможность загружать и читать книги из магазина Play Маркет. Play Пресса Интересные новости и журналы, собранные в одном месте. Play Игры Возможность загружать игры из магазина Play Маркет и играть с другими пользователями. Диск Хранение материалов в - Страница 62 из 93
Подключение к другим устройствам Bluetooth О технологии Bluetooth С помощью связи Bluetooth можно создать прямое беспроводное соединение между двумя устройствами на коротком расстоянии. Благодаря связи Bluetooth можно обмениваться данными и медиафайлами с другими устройствами. • Компания Samsung не - Страница 63 из 93
Подключение к другим устройствам Подключение к другим устройствам Bluetooth 1 На экране приложений выберите пункт Настройки → Bluetooth, переведите переключатель Bluetooth, чтобы включить эту функцию, и выберите пункт Поиск. Появится список обнаруженных устройств. Чтобы сделать устройство видимым - Страница 64 из 93
Подключение к другим устройствам Получение изображения Когда с другого устройства вам отправляется изображение, необходимо принять запрос на авторизацию Bluetooth. Полученное изображение будет сохранено в папке Галерея → Download. Удаление сопряжения устройств Bluetooth 1 На экране приложений - Страница 65 из 93
Подключение к другим устройствам Отправка и получение данных Можно обмениваться такими данными, как сведения о контактах или файлы мультимедиа, с другими устройствами. Далее приведен пример того, как можно отправить изображение на другое устройство. Отправка изображения 1 2 3 4 На экране приложений - Страница 66 из 93
Подключение к другим устройствам Мобильная печать Подключите устройство к принтеру через Wi-Fi или Wi-Fi Direct для печати изображений и документов. Некоторые принтеры могут быть несовместимы с вашим устройством. Добавление плагинов принтеров Добавьте плагины принтеров, к которым вы хотите - Страница 67 из 93
Управление устройством и данными Перенос данных со старого устройства Благодаря приложению Samsung Smart Switch можно передать данные с предыдущего устройства на новое. Доступны следующие версии приложения Samsung Smart Switch: • Версия для мобильных устройств (Smart Switch Mobile): передача данных - Страница 68 из 93
Управление устройством и данными Передача данных с компьютера Резервное копирование данных, сохраненных на предыдущем устройстве, на компьютер и их импорт на новое устройство. 1 На компьютере посетите веб-сайт www.samsung.com/smartswitch, чтобы загрузить приложение Smart Switch. 2 Запустите - Страница 69 из 93
Управление устройством и данными Обновление устройства ПО устройства можно обновить до последней версии. Беспроводное обновление Загрузить и установить обновление ПО можно с помощью службы FOTA (беспроводная загрузка прошивки). На экране приложений выберите пункт Настройки → Об устройстве → - Страница 70 из 93
Управление устройством и данными Резервное копирование и восстановление данных Храните личные сведения, данные приложений и настройки в безопасном месте. Вы можете сделать резервную копию важных данных в резервной учетной записи и потом получить к ней доступ. Учетная запись Google 1 2 3 Выберите - Страница 71 из 93
Настройки О меню настроек В данном приложении вы можете настроить параметры устройства и приложений, а также добавить учетные записи. Выберите пункт Настройки на экране приложений. Поддерживаемые функции могут отличаться или иметь другие названия в зависимости от поддержки моделью телефона одной - Страница 72 из 93
Настройки Настройка политики спящего режима для Wi-Fi Коснитесь значка → Дополнительно → Wi-Fi в спящем режиме. При отключении экрана устройства все соединения Wi-Fi отключаются. При этом устройство осуществляет автоматический доступ к мобильным сетям, если в настройках указано их использование. - Страница 73 из 93
Настройки Автономный режим В этом режиме отключаются все беспроводные функции устройства. Можно использовать только несетевые функции устройства. На экране настроек выберите пункт Автономный режим. Использование данных Отслеживайте использование данных и настраивайте параметры ограничения на их - Страница 74 из 93
Настройки Геоданные Изменение настроек ограничений на определение местонахождения. На экране настроек выберите пункт Геоданные и переведите переключатель Геоданные, чтобы включить эту функцию. • Режим: выбор способа получения данных о вашем местоположении. • НЕДАВНИЕ ЗАПРОСЫ МЕСТА: просмотр списка - Страница 75 из 93
Настройки УСТРОЙСТВО Звук Изменение настроек звуков устройства. На экране настроек выберите пункт Звук. • Громкость: регулировка громкости мелодий вызова, музыки, видеозаписей и уведомлений, а также системных звуков устройства. • Мелодии звонка (модели с двумя SIM-картами): – – Мелодии звонка: - Страница 76 из 93
Настройки • Панель уведомлений: выбор элементов для панели уведомлений. • Яркость: установка яркости дисплея. • Автоповорот экрана: автоматическое изменение ориентации при повороте устройства. • Тайм-аут экрана: установка времени, по истечении которого подсветка дисплея будет отключаться. • - Страница 77 из 93
Настройки Вызовы Настройка параметров функций вызова. На экране настроек выберите пункт Вызовы. • Отклонение вызова: изменение настроек для отклоняемых вызовов, таких как список отклонения и сообщений. • Ответ/окончание вызовов: – – Нажатие клавиши “Домой”: ответ на вызов нажатием кнопки возврата - Страница 78 из 93
Настройки • Услуга голосовой почты (модели с одной SIM-картой): выбор поставщика услуг голосовой почты. • Параметры голосовой почты (модели с одной SIM-картой): ввод номера для доступа к голосовой почте. Этот номер можно получить у поставщика услуг. Диспетчер приложений Просмотр приложений, - Страница 79 из 93
Настройки Специальные возможности Используйте эту функцию для улучшения специальных возможностей на устройстве. На экране настроек выберите пункт Специальные возможности. • Прямой доступ: активация открытия выбранных меню специальных возможностей на устройстве при троекратном нажатии кнопки - Страница 80 из 93
Настройки • Уведомление вспышкой: включите мигание вспышки при наличии входящего вызова, нового сообщения или уведомления. • Отключить все звуки: отключение всех звуков устройства, включая звуки мультимедиа и голос звонящего абонента. • Субтитры Google: включение режима отображения субтитров в - Страница 81 из 93
Настройки • Автозамена: использование устройства для исправления опечаток и ошибок в словах посредством нажатия пробела или знака пунктуации. • Авто заглавные буквы: настройка на автоматический ввод заглавной буквы после таких знаков препинания, как точка и вопросительный или восклицательный знаки. - Страница 82 из 93
Настройки Параметры TTS • ПРЕДПОЧИТАЕМЫЙ МОДУЛЬ TTS: выбор модуля синтезирования голоса. Чтобы изменить параметры модуля синтезирования голоса, коснитесь значка . • Темп речи: выбор скорости начитки текста для преобразования текста в речь. • Прослушать пример: прослушивание фрагмента текста в - Страница 83 из 93
Настройки Экстремальное энергосбережение Увеличивает время работы в режиме ожидания и снижает расход энергии аккумулятора за счет применения упрощенного интерфейса и ограничения доступа к некоторым приложениям. Дополнительные сведения см. в разделе Экстремальное энергосбережение. На экране настроек - Страница 84 из 93
Настройки Безопасность Изменение настроек безопасности устройства и SIM- или USIM-карты. На экране настроек выберите пункт Безопасность. • Администраторы устройства: просмотр установленных на устройстве приложений администрирования. Можно разрешить администраторам устройств применять новые политики - Страница 85 из 93
Настройки • Отображать пароли: можно настроить устройство на отображение пароля по мере ввода. • Тип хранилища: задание типа хранения сведений о файлах учетных записей. • Доверенные учетные данные: использование сертификатов и удостоверений для безопасной работы с различными приложениями. • - Страница 86 из 93
Устранение неполадок Перед обращением в сервисный центр Samsung попробуйте следующие способы устранения неполадок. Некоторые неполадки могут не возникать на вашем устройстве. При включении устройства или во время его использования появляется запрос на ввод одного из следующих кодов: • Пароль: если - Страница 87 из 93
Устранение неполадок Сенсорный экран медленно или неправильно реагирует на касания • При установке на сенсорный экран защитной пленки или дополнительных аксессуаров он может работать некорректно. • Сенсорный экран может работать неправильно в следующих ситуациях: на вас надеты перчатки, вы - Страница 88 из 93
Устранение неполадок Во время вызова звучит эхо Отрегулируйте громкость устройства с помощью кнопки громкости или перейдите в другое место. Часто пропадает сигнал сотовой сети или подключение к Интернету, либо качество звука становится низким • Убедитесь, что область встроенной антенны устройства - Страница 89 из 93
Устранение неполадок Устройство нагревается При долговременном использовании приложений, потребляющих большое количество электроэнергии, устройство может нагреваться. Это нормальное явление, не влияющее на производительность и срок службы устройства. При включении камеры появляются сообщения об - Страница 90 из 93
Устранение неполадок • Устройство способно воспроизводить все снимки и видеозаписи, сделанные с его помощью. Снимки и видеозаписи, сделанные с помощью других устройств, могут не воспроизводиться. • Устройство поддерживает мультимедийные файлы, одобренные поставщиком услуг сети или поставщиком - Страница 91 из 93
Устранение неполадок Хранившиеся на устройстве данные утеряны Регулярно выполняйте резервное копирование всех важных данных, хранящихся в памяти устройства. В противном случае восстановить потерянные или поврежденные данные будет невозможно. Компания Samsung не несет ответственности за потерю - Страница 92 из 93
Дизайн, спецификации и другие данные могут изменяться без предварительного уведомления. Авторские права © Samsung Electronics, 2015. Данное руководство пользователя защищено международными законами об авторских правах. Запрещается воспроизводить, распространять, переводить или передавать какие-либо - Страница 93 из 93