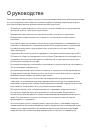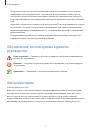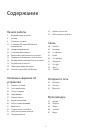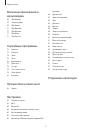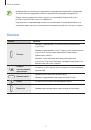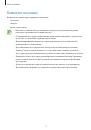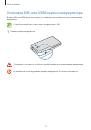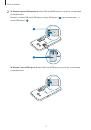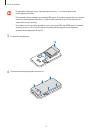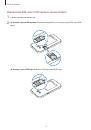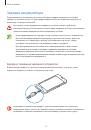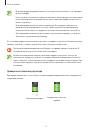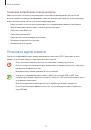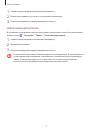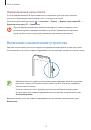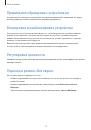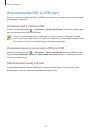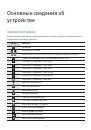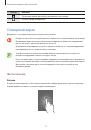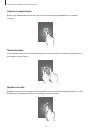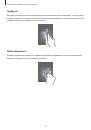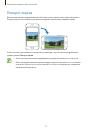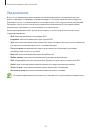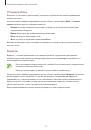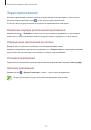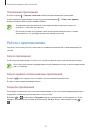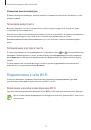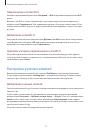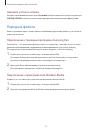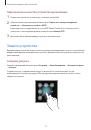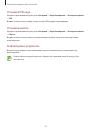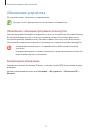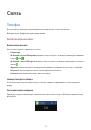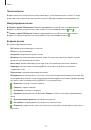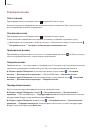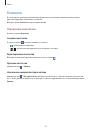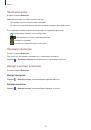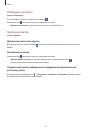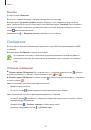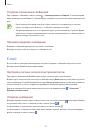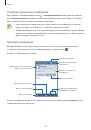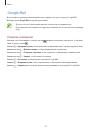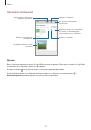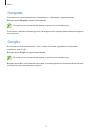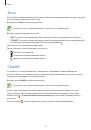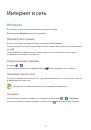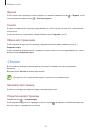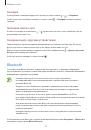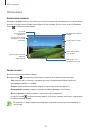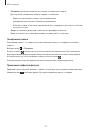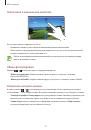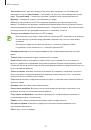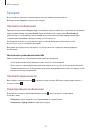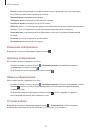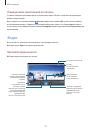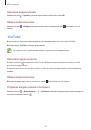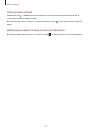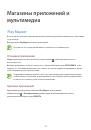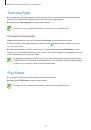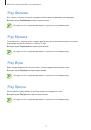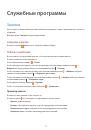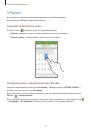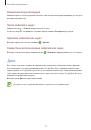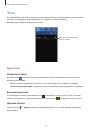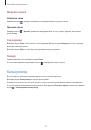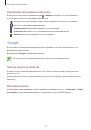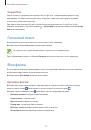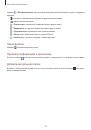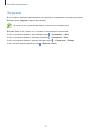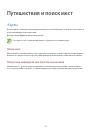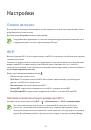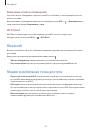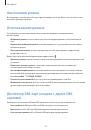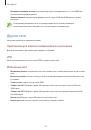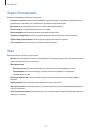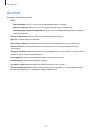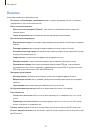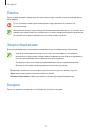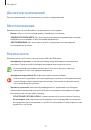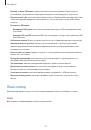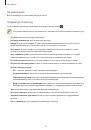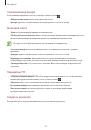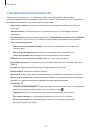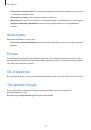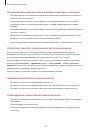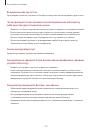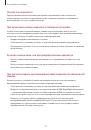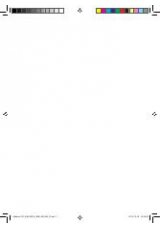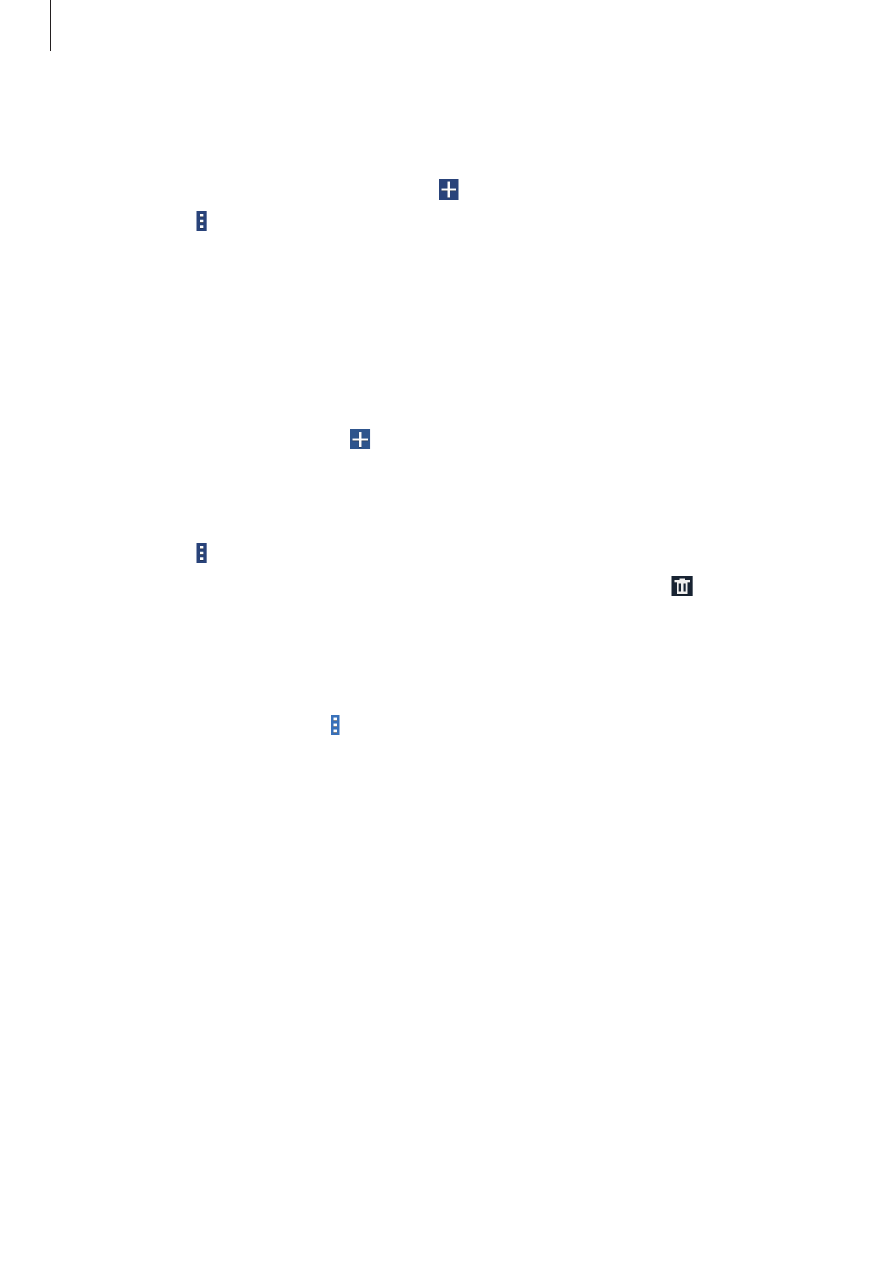
Связь
45
Избранные контакты
Нажмите
Избранное
.
Чтобы добавить контакты в избранное, нажмите .
Нажмите кнопку и выполните одно из следующих действий:
•
Удалить из избранного
: удаление контактов из списка Избранного.
Группы контактов
Нажмите
Группы
.
Добавление контактов в группы
Выберите группу и коснитесь значка . Укажите контакты для добавления и выберите пункт
Готово
.
Управление группами
Нажмите кнопку и выполните одно из следующих действий:
•
Удалить группы
: выберите созданные вами группы, затем выберите пункт .
Предустановленные группы удалить невозможно.
Отправка текстового сообщения или сообщения электронной почты
участнику группы
Выберите группу, нажмите кнопку
→
Отправить сообщение
или
Отправить E-mail
, укажите
участников группы и выберите пункт
Готово
.