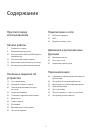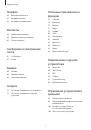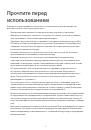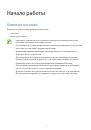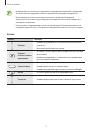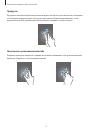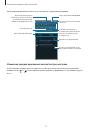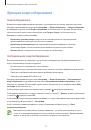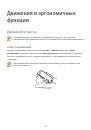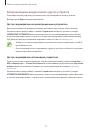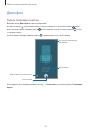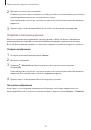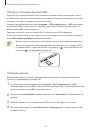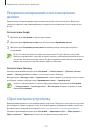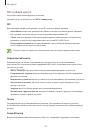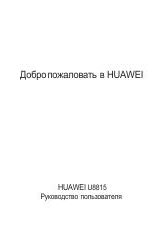Подключение к другим устройствам
97
Подключение к принтеру
На экране приложений нажмите
Настройки
→
NFC и общий доступ
→
Печать
, выберите плагин
принтера и переведите переключатель в верхней правой части экрана, чтобы включить эту
функцию. Начнется поиск принтеров, подключенных к той же сети Wi-Fi, что и ваше устройство.
Выберите принтер для использования по умолчанию.
Чтобы добавить принтер вручную, выберите нужный плагин, нажмите
→
Добавить принтер
→
, введите данные и нажмите
OK
.
Чтобы изменить параметры печати, выберите плагин принтера и нажмите
→
Настройки
.
Печать контента
Во время просмотра контента (изображений или документов) коснитесь значка
→
Печать
и
выберите принтер.