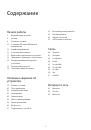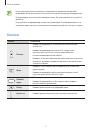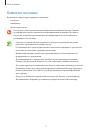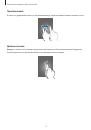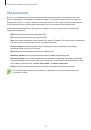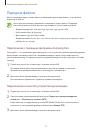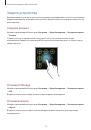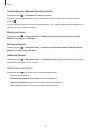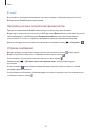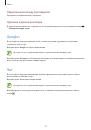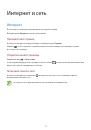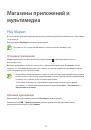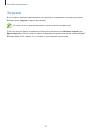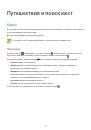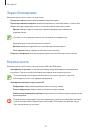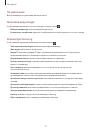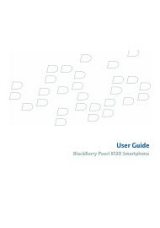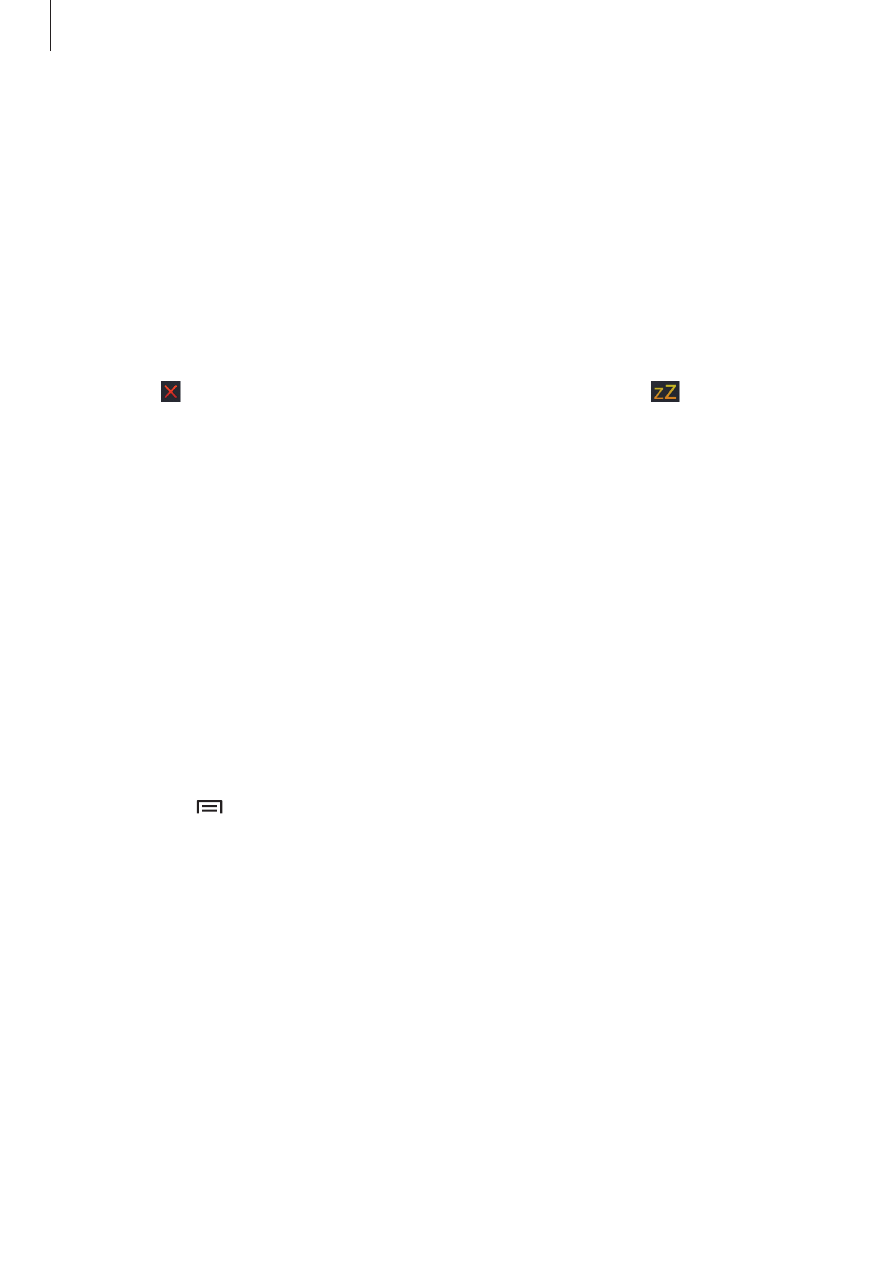
Служебные программы
75
Будильник
Установка сигналов
Выберите пункт
Добавить будильник
, установите время срабатывания сигнала, укажите
количество дней для повтора сигнала и выберите пункт
Сохранить
.
•
Пауза
: установите интервал и количество повторов сигнала после заданного времени.
•
Интеллектуальн. cигнал
: установите время срабатывания сигнала до заданного времени.
Выключение сигнала
Перетяните из большого круга, чтобы выключить будильник. Перетяните
из большого
круга, чтобы повторить сигнал будильника через определенное время.
Удаление сигнала
Коснитесь сигнала и удерживайте его, а затем нажмите
Удалить
.
Мировое время
Установка часов
Выберите пункт
Добавить город
и введите название города или выберите город из списка.
Чтобы включить переход на летнее время, коснитесь и удерживайте часы, затем выберите пункт
Параметры летнего времени
.
Удаление часов
Нажмите кнопку
→
Удалить
, укажите нужные часы и выберите пункт
Удалить
.