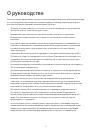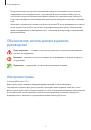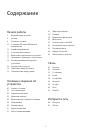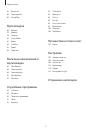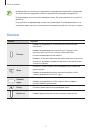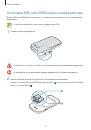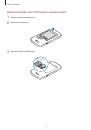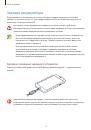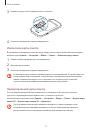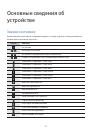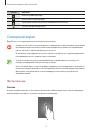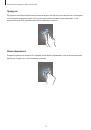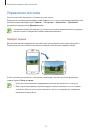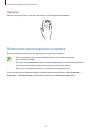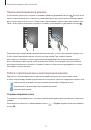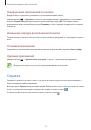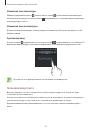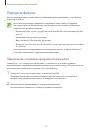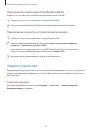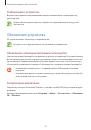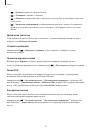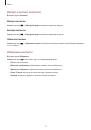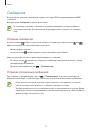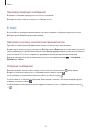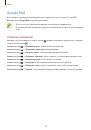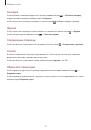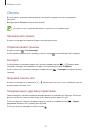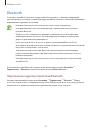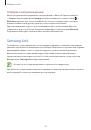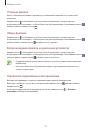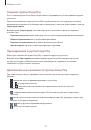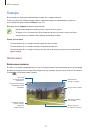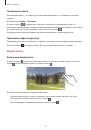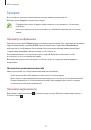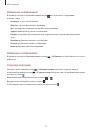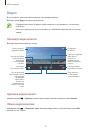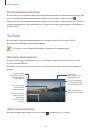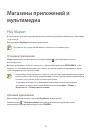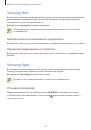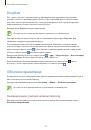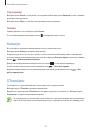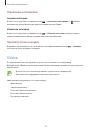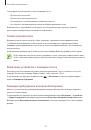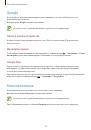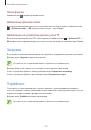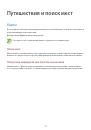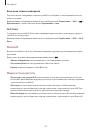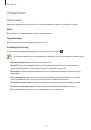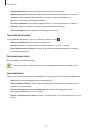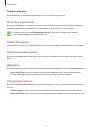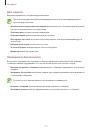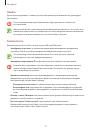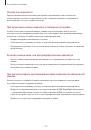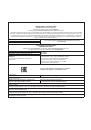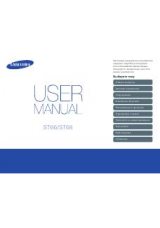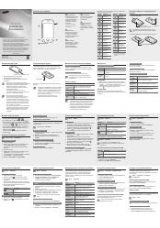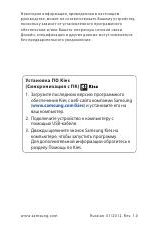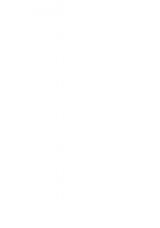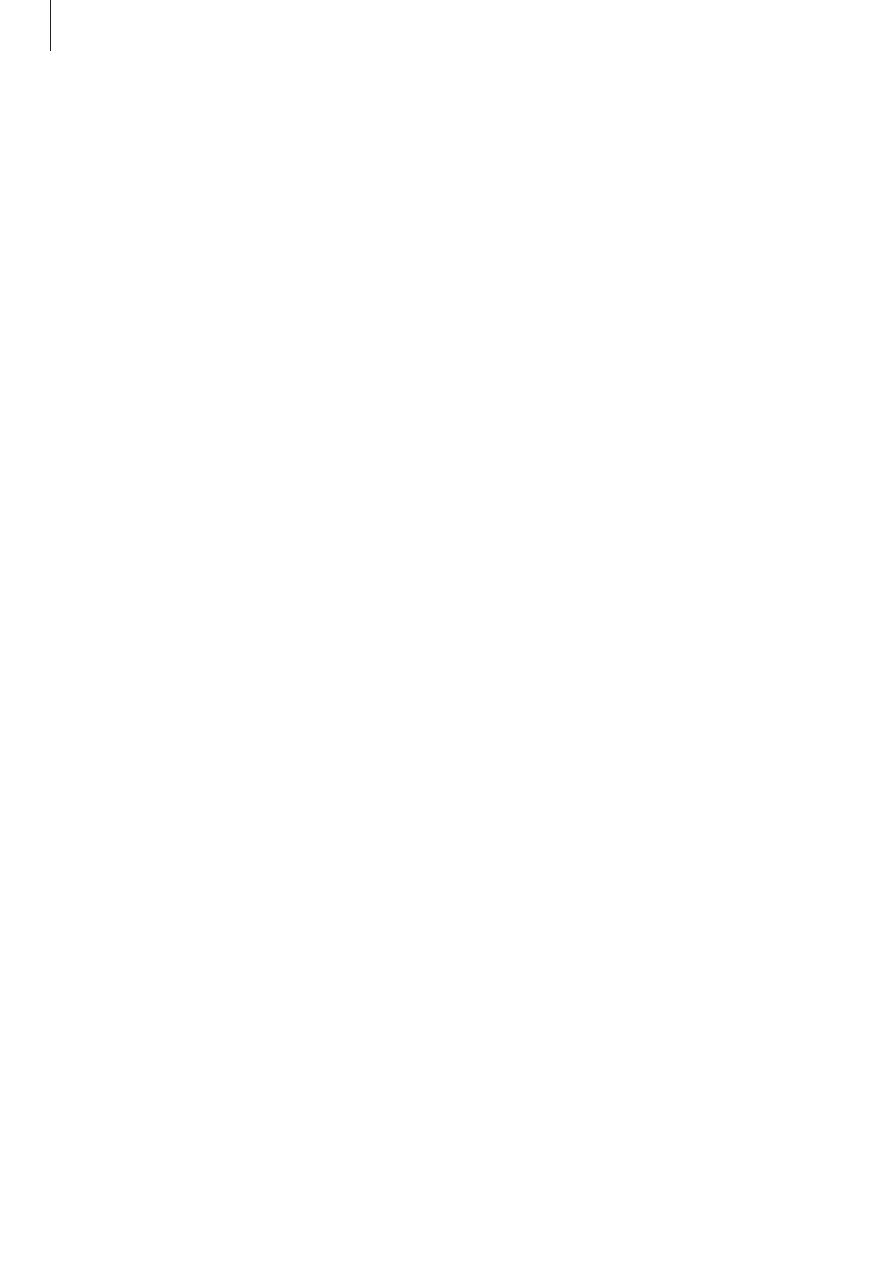
Настройки
108
•
Сведения о владельце
: ввод личных данных для показа вместе с часами.
•
Эффект при разблокировке
: выбор эффекта для воспроизведения при разблокировке
экрана.
•
Включение на экране блокировки
: включение распознавания команды пробуждения при
заблокированном экране.
•
Текст справки
: вывод справки на экране блокировки.
Обои
Изменение параметров фонового изображения.
•
Главный экран
: выбор фонового изображения для главного экрана.
•
Экран блокировки
: выбор фонового изображения для экрана блокировки.
•
Главный экран и экран блокировки
: выбор фонового изображения для главного экрана и
экрана блокировки.
Шрифт
Изменение параметров шрифта.
•
Стиль шрифта
: изменение типа шрифта для отображаемого текста.
•
Размер шрифта
: изменение размера шрифта.
Панель уведомлений
Выбор элементов для панели уведомлений.
•
Регулировка яркости
: регулировка яркости экрана.
•
Установите кнопки быстрых настроек
: изменение порядка расположения кнопок быстрых
настроек, отображаемых на панели уведомлений.
Простой режим
Переход в простой режим работы.