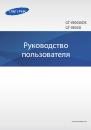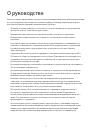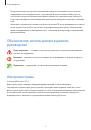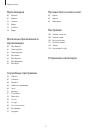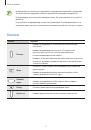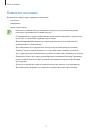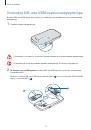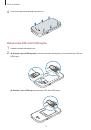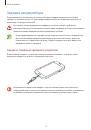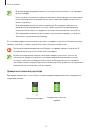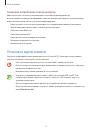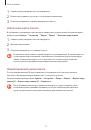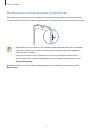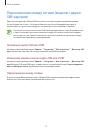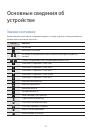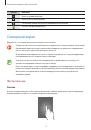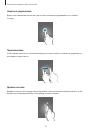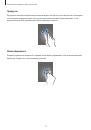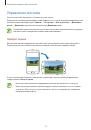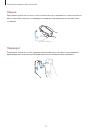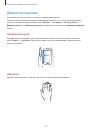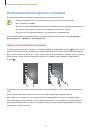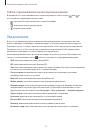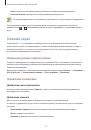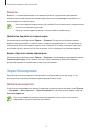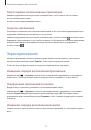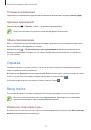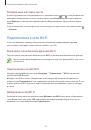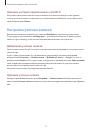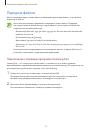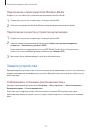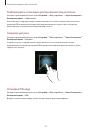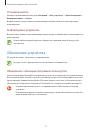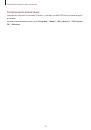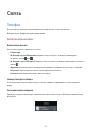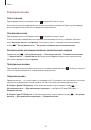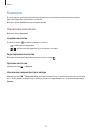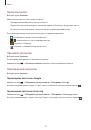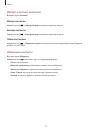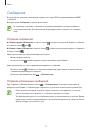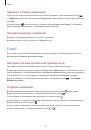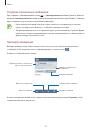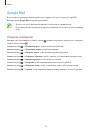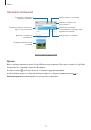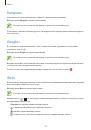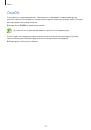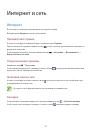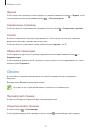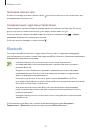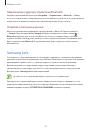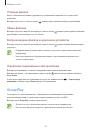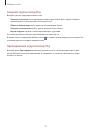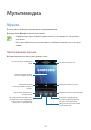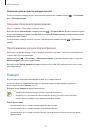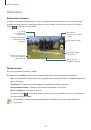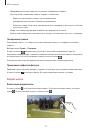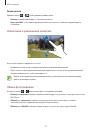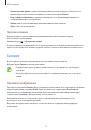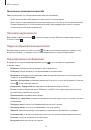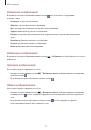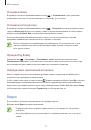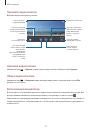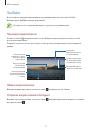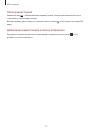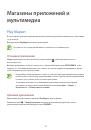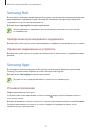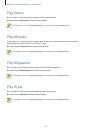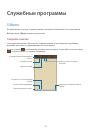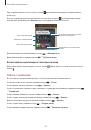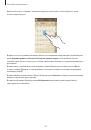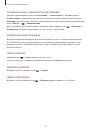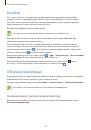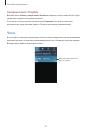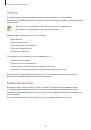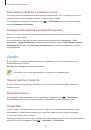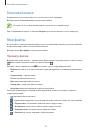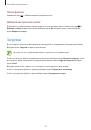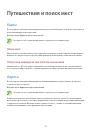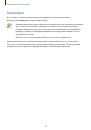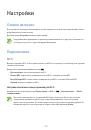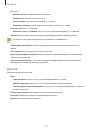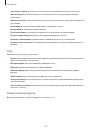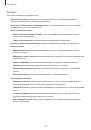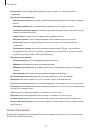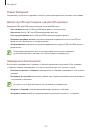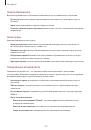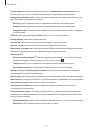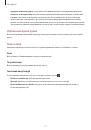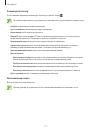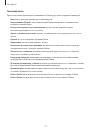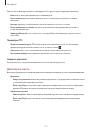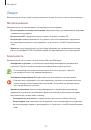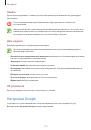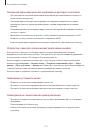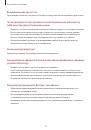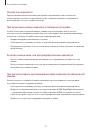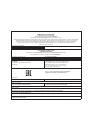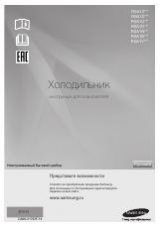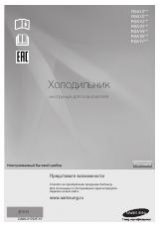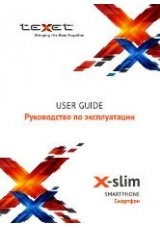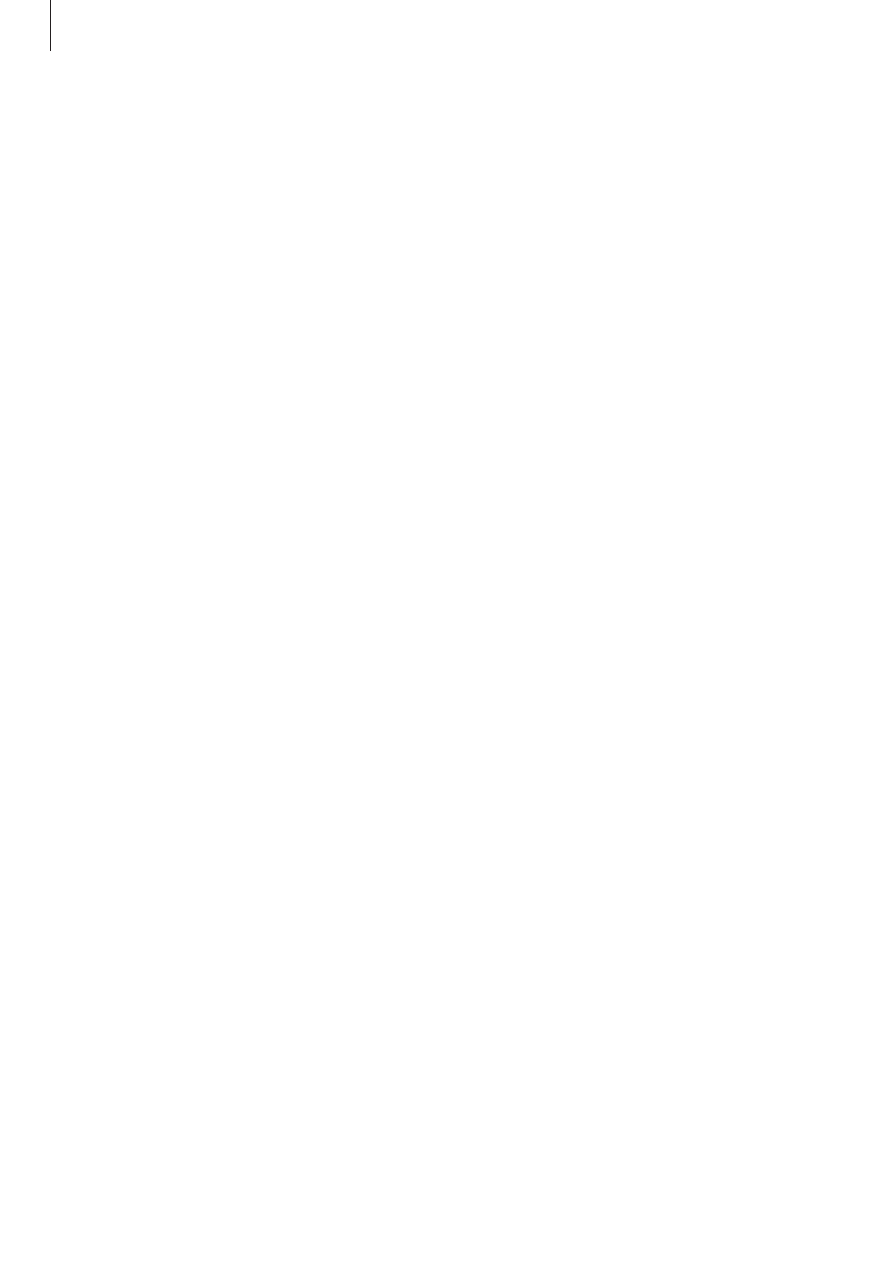
Основные сведения об устройстве
37
Удаление настроек подключения к сети Wi-Fi
Настройки подключения к любой использовавшейся сети, включая текущую, можно удалить,
чтобы устройство больше не подключалось к ней автоматически. Выберите сеть из списка сетей,
затем выберите пункт
Забыть
.
Настройка учетных записей
Для использования приложений Google, таких как
Play Маркет
, потребуется учетная запись
Google, а для доступа к магазину
Samsung Apps
— учетная запись Samsung. Создайте учетные
записи Google и Samsung, чтобы использовать максимум возможностей устройства.
Добавление учетных записей
Откройте приложение Google без входа в систему и выполните инструкции по настройке учетной
записи Google.
Чтобы создать учетную запись Google или войти в существующую, на экране приложений
выберите пункт
Настройки
→
Учетные записи
→
Добавить уч. запись
→
. После этого
выберите пункт
Новый
, чтобы создать новую учетную запись, или выберите пункт
Существующий
,
затем следуйте инструкциям на экране для настройки учетной записи. На устройстве можно
использовать более одной учетной записи Google.
Настройте учетную запись Samsung аналогичным образом.
Удаление учетных записей
На экране приложений выберите пункт
Настройки
→
Учетные записи
, выберите имя учетной
записи в меню
Учетные записи
, выберите учетную запись для удаления и выберите пункт
Уд-ть уч.
зап.