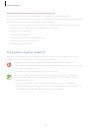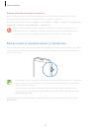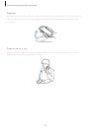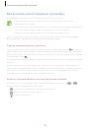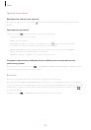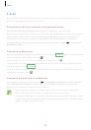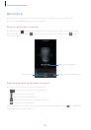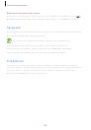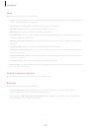Основные сведения об устройстве
29
Накрытие
Накройте экран ладонью, чтобы приостановить воспроизведение мультимедиа.
Наведение
На главном экране выберите пункт Меню
→ Настройки → Мое устройство → Мгновенный
просмотр и переместите переключатель Мгновенный просмотр вправо.
Укажите на элемент пальцем, чтобы просмотреть его содержимое или сведения о нем во
всплывающем окне. Если подержать палец над фрагментом веб-страницы несколько секунд,
фрагмент будет увеличен.
Samsung User Manual