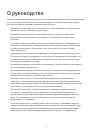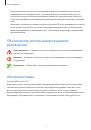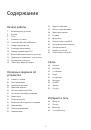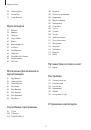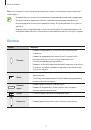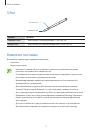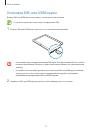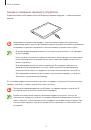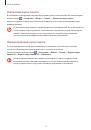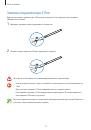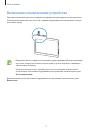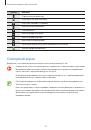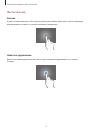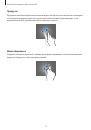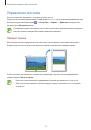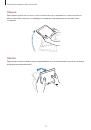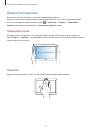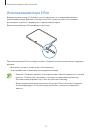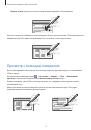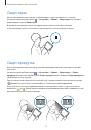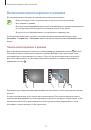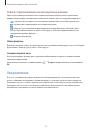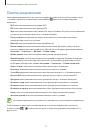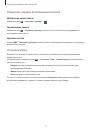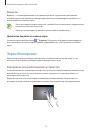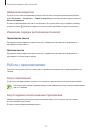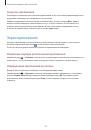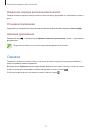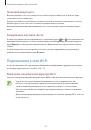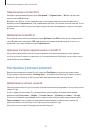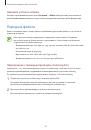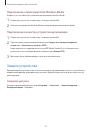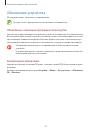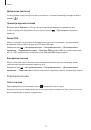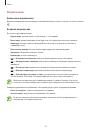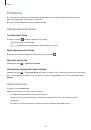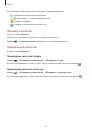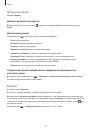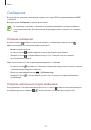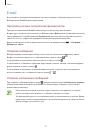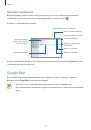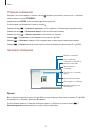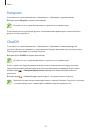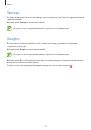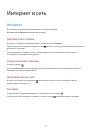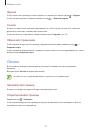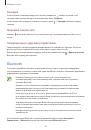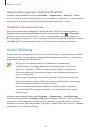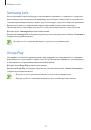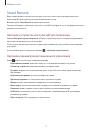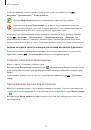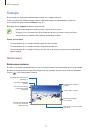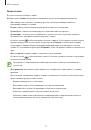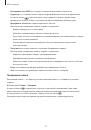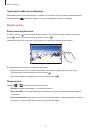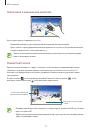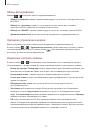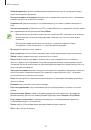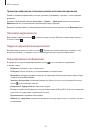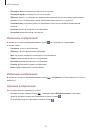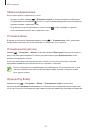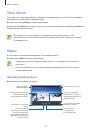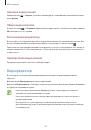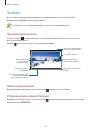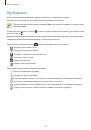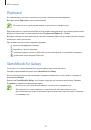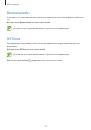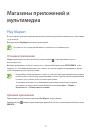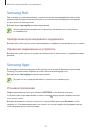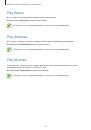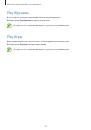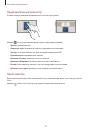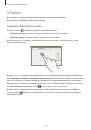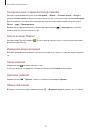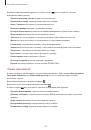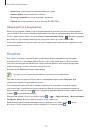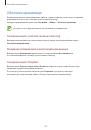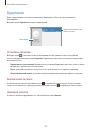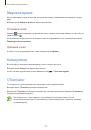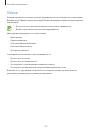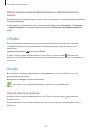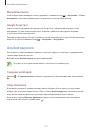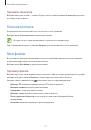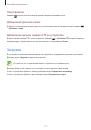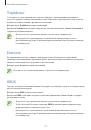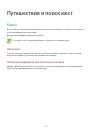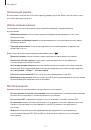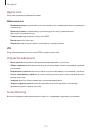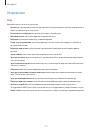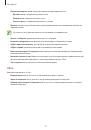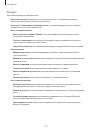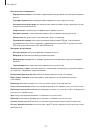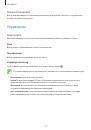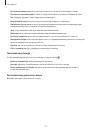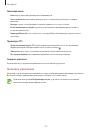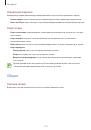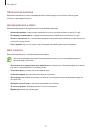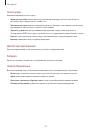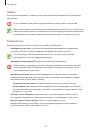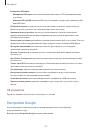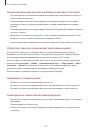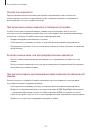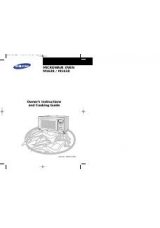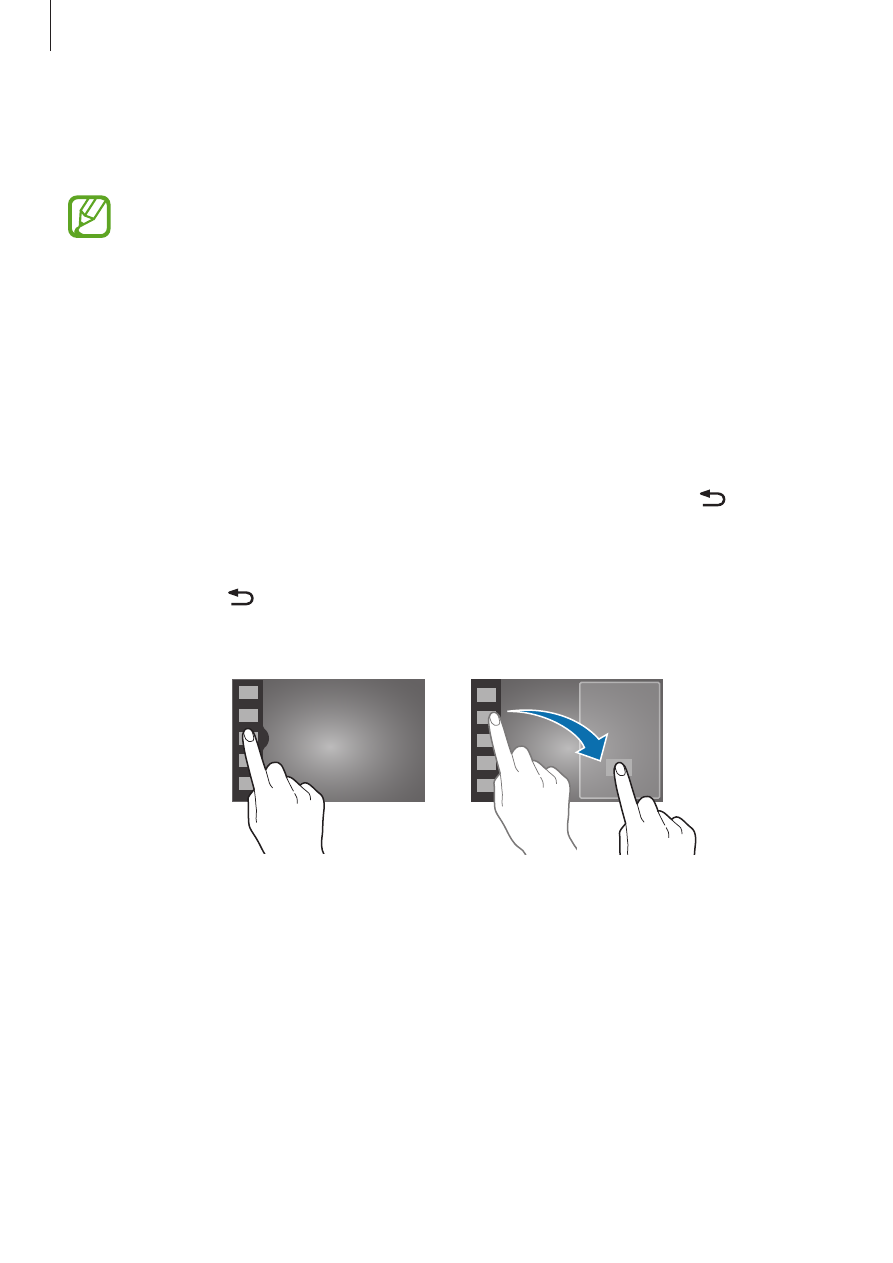
Основные сведения об устройстве
33
Включение многоэкранного режима
В этом режиме можно выводить на экран два приложения одновременно.
•
Можно выводить только те приложения, которые расположены на панели
многоэкранного режима.
•
При запуске мультимедийных приложений, например для прослушивания музыки или
просмотра видеозаписей, будет воспроизведен звук из обоих файлов.
•
Доступность этой функции зависит от региона или поставщика услуг.
Чтобы включить панель многоэкранного режима, на экране приложений выберите пункт
Настройки
→
Устройство
→
Несколько окон
, и переместите переключатель
Несколько окон
вправо.
Панель многоэкранного режима
Для отображения панели многоэкранного режима нажмите и удерживайте кнопку
. В левой
части экрана появится панель многоэкранного режима. Выберите одно приложение, затем
перетащите другое приложение в новое место. Одно и то же приложение можно запустить в
двух окнах одновременно. Чтобы скрыть панель многоэкранного режима, снова нажмите и
удерживайте кнопку
.
Перетащите круг между панелями приложений влево или вправо, чтобы отрегулировать размер
панелей.
Коснитесь ручки панели, чтобы скрыть или показать панель. При открытой панели коснитесь
ручки панели и удерживайте ее, затем перетащите ручку влево или вправо к краю экрана, чтобы
переместить панель. При скрытой панели коснитесь ручки панели и удерживайте ее, затем
перетащите ее вверх или вниз, чтобы переместить.