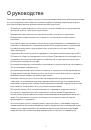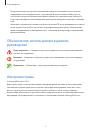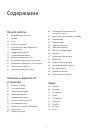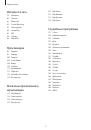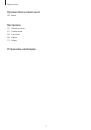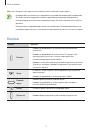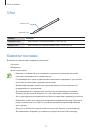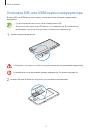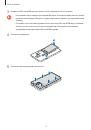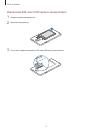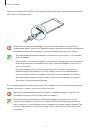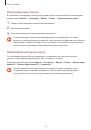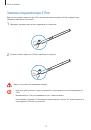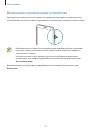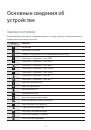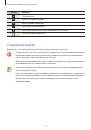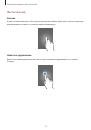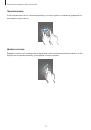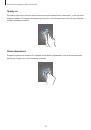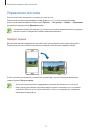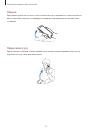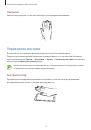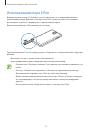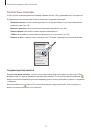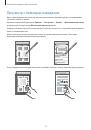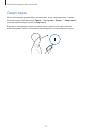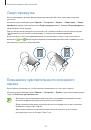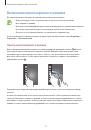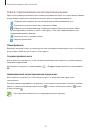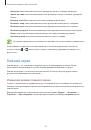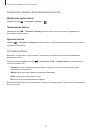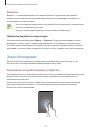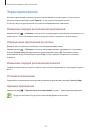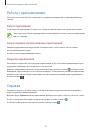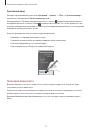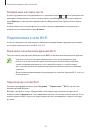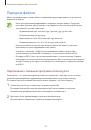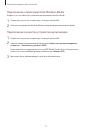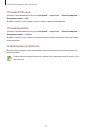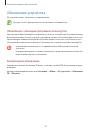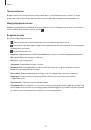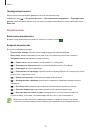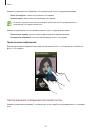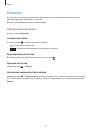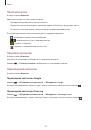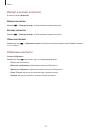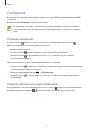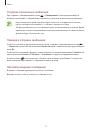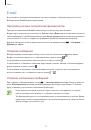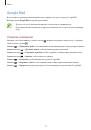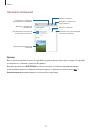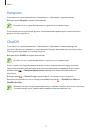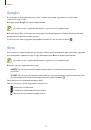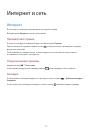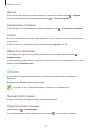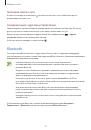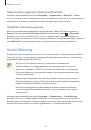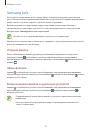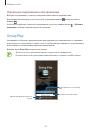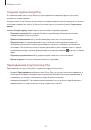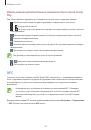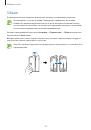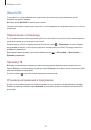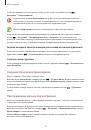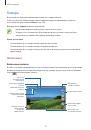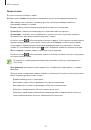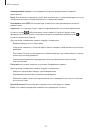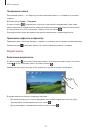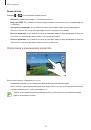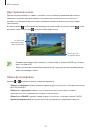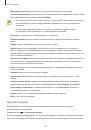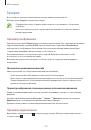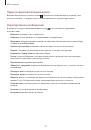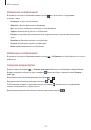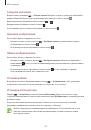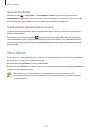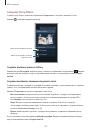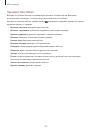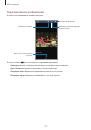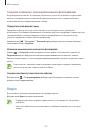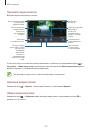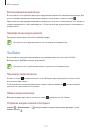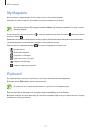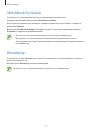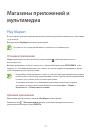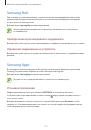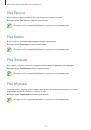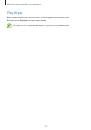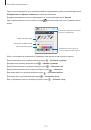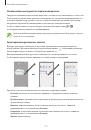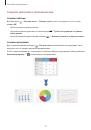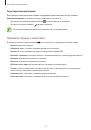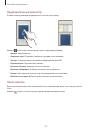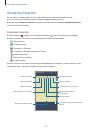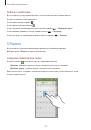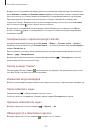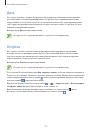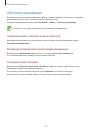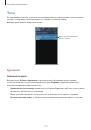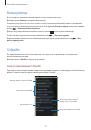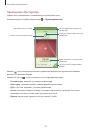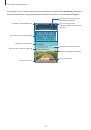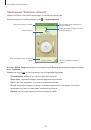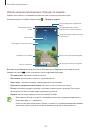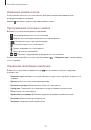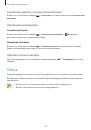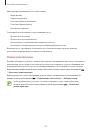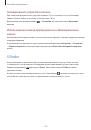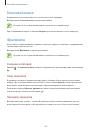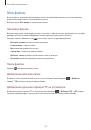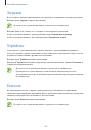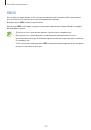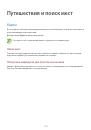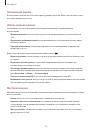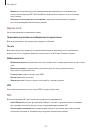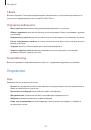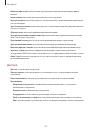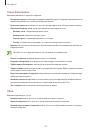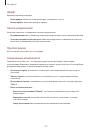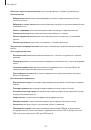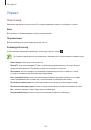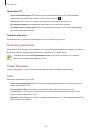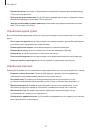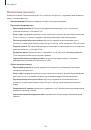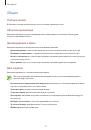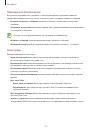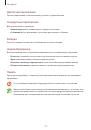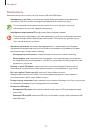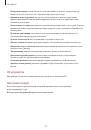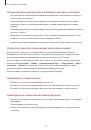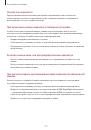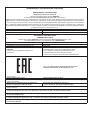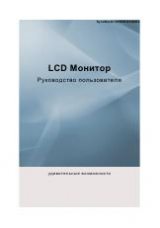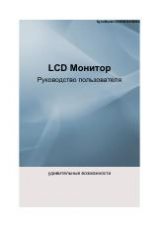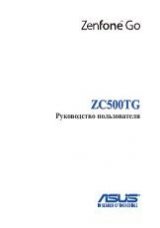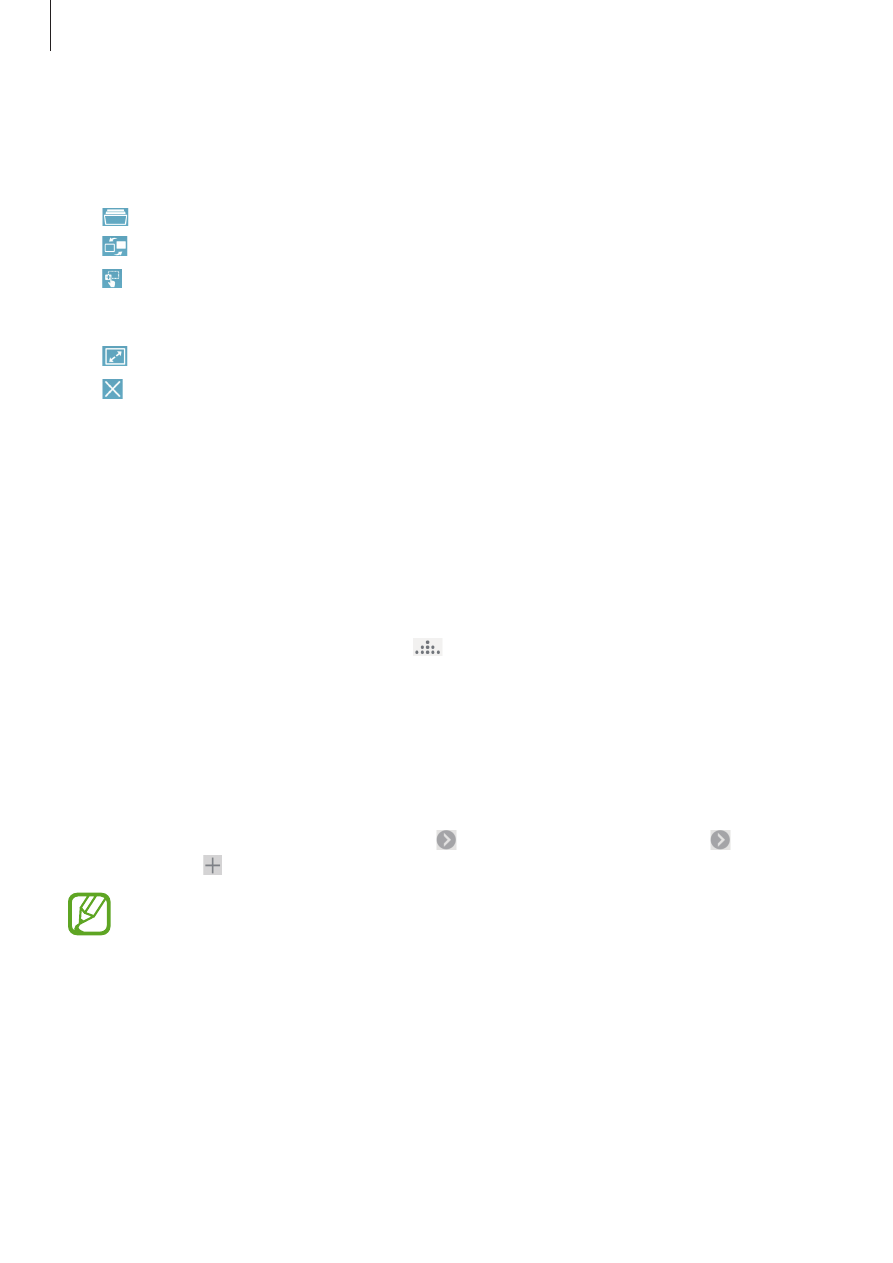
Основные сведения об устройстве
42
Работа с приложениями в многоэкранном режиме
При использовании приложений в многоканальном режиме выберите окно приложения, нажмите
на круг между окнами приложений и используйте один из следующих параметров:
•
: Открытие списка недавно использованных приложений в выбранном окне.
•
: Перемена мест приложений в многоэкранном режиме.
•
: Общий доступ к элементам между окнами приложений. Для предоставления общего
доступа перетащите элемент из одного окна в другое. Некоторые приложения могут не
поддерживать данную функцию.
•
: Увеличение окна по размеру экрана.
•
: Закрытие приложения.
Обмен файлами
Для предоставления общего доступа в другом окне перетащите элемент, для которого необходимо
предоставить общий доступ, из одного окна в другое.
Создание двойного окна
Используйте эту возможность, чтобы сохранить комбинацию многоэкранного режима текущих
запущенных приложений.
На панели многоэкранного режима нажмите
→
Создать
, введите название, а затем нажмите
OK
.
Одновременный запуск приложения в двух окнах
Используйте эту возможность, чтобы запустить одно и то же приложение в двух окнах
одновременно.
Если приложение поддерживает эту функцию, после запуска из панели многоэкранного режима
рядом со значком приложения появится значок . Коснитесь значка приложения с , а затем
коснитесь значка .
Некоторые приложения могут не поддерживать данную функцию.