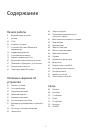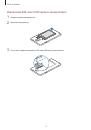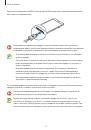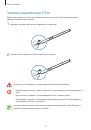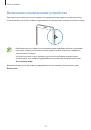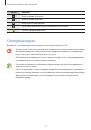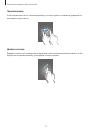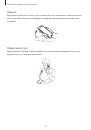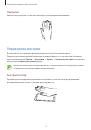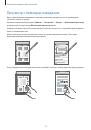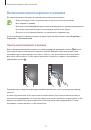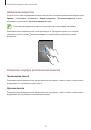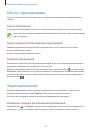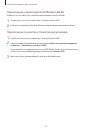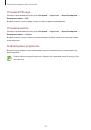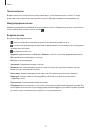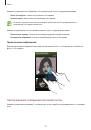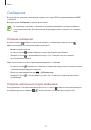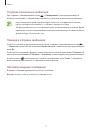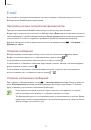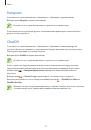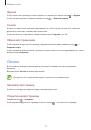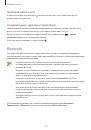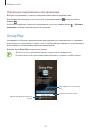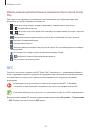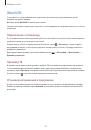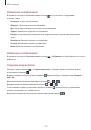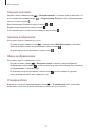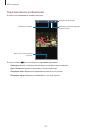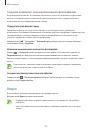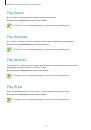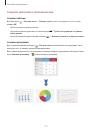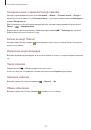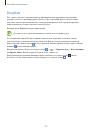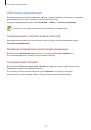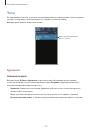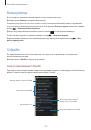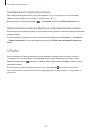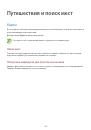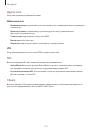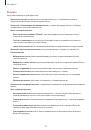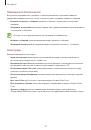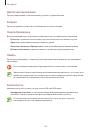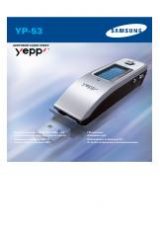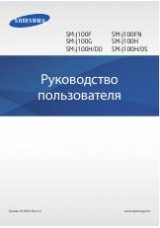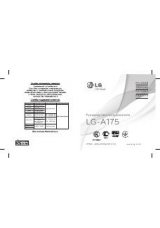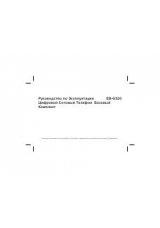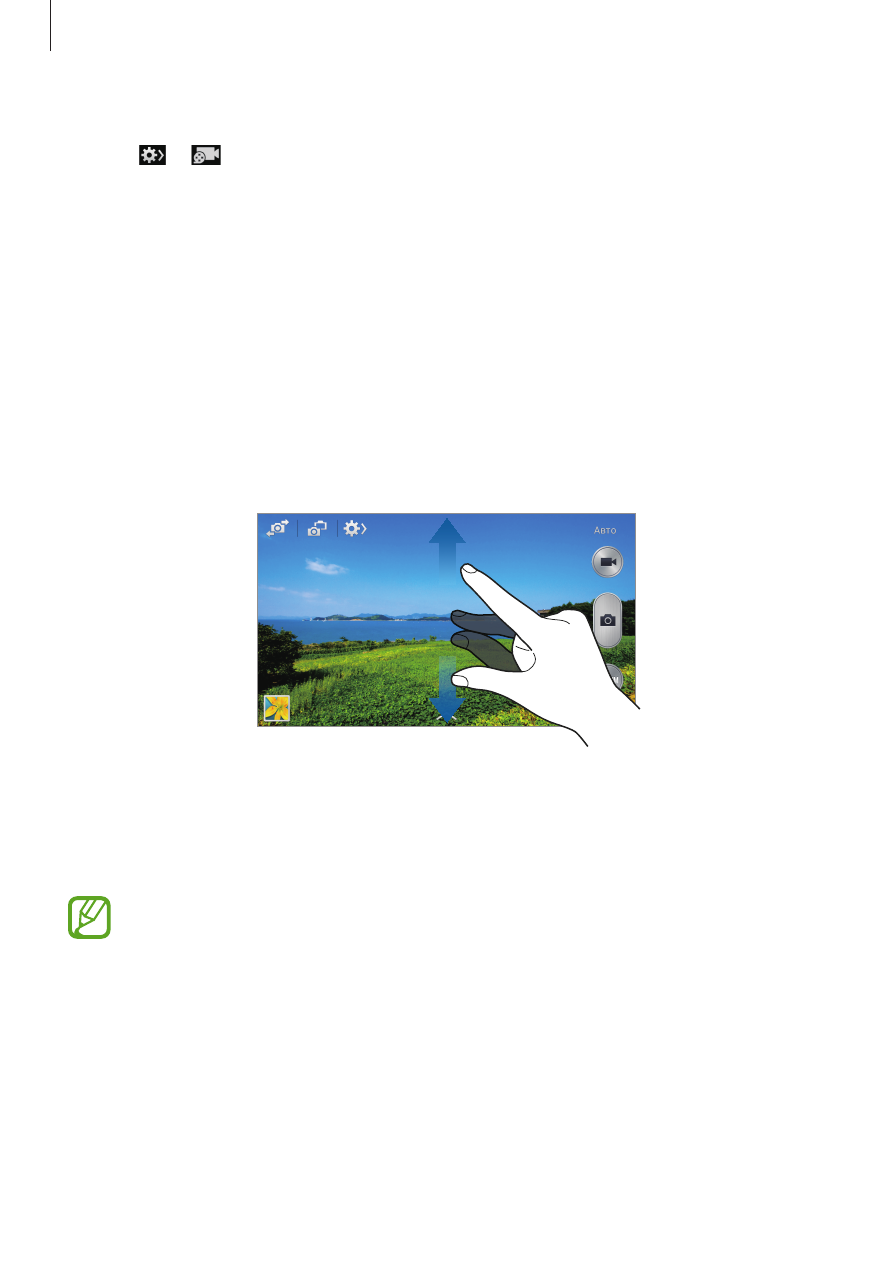
Мультимедиа
94
Режим записи
Нажмите
→
, чтобы изменить режим записи.
•
Обычное
: режим записи видео с обычным качеством.
•
Видео для MMS
: Этот режим подходит для низкокачественной съемки и отправки видео в
сообщении.
•
Замедленное движение
: этот режим позволяет производить видеосъемку движущихся
объектов. Устройство воспроизводит видеозапись в замедленном режиме.
•
Быстрое движение
: этот режим позволяет производить видеосъемку движущихся объектов.
Устройство воспроизводит видеозапись в ускоренном режиме.
•
Плавное движение
: этот режим позволяет производить видеосъемку движущихся объектов.
Устройство воспроизводит видеозапись в высоком качестве.
Увеличение и уменьшение масштаба
Используйте один из следующих способов:
•
Нажимайте клавишу громкости для увеличения или уменьшения масштаба.
•
Прикоснитесь к экрану двумя пальцами и разведите их в стороны, чтобы увеличить масштаб
(сведите пальцы вместе, чтобы уменьшить его).
Эффект увеличения или уменьшения масштаба доступен при использовании функции
зума во время видеосъемки.