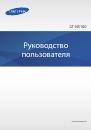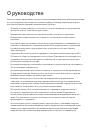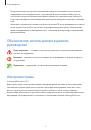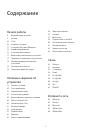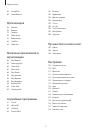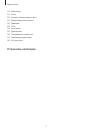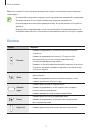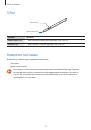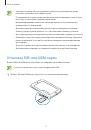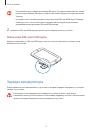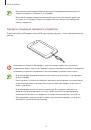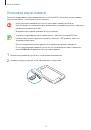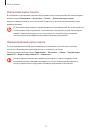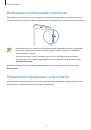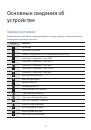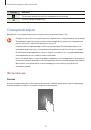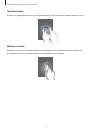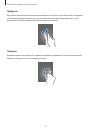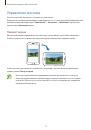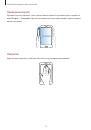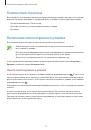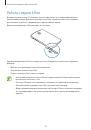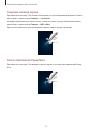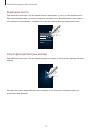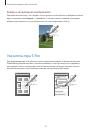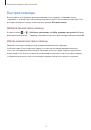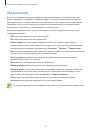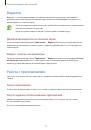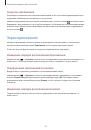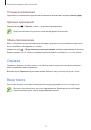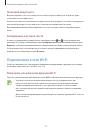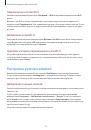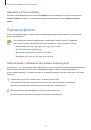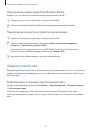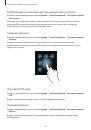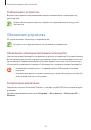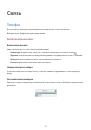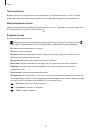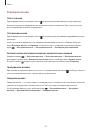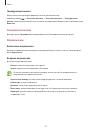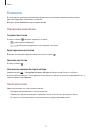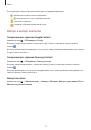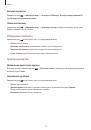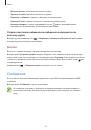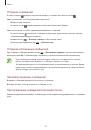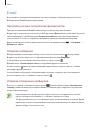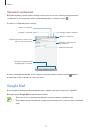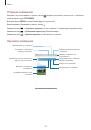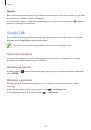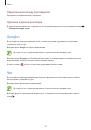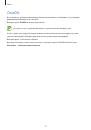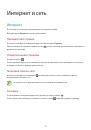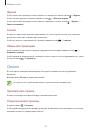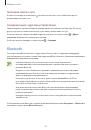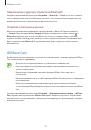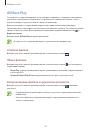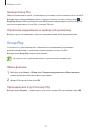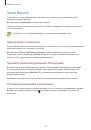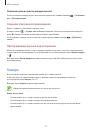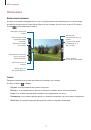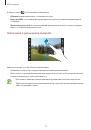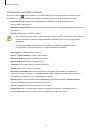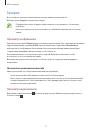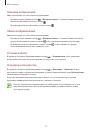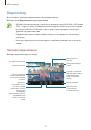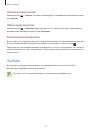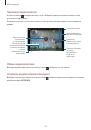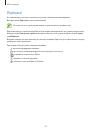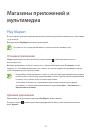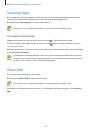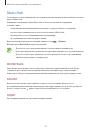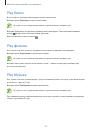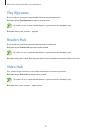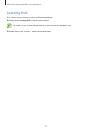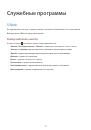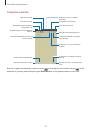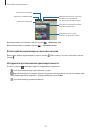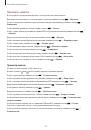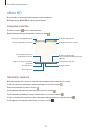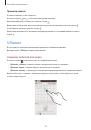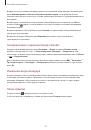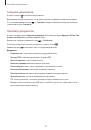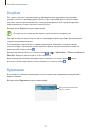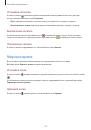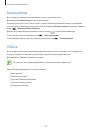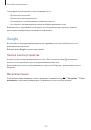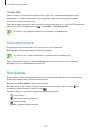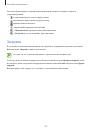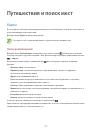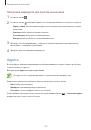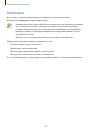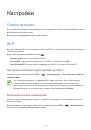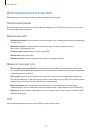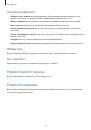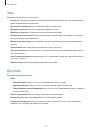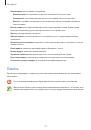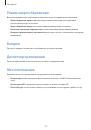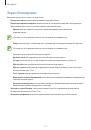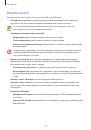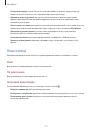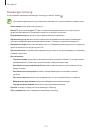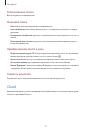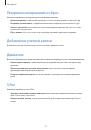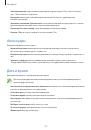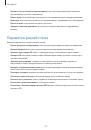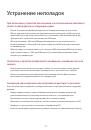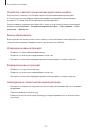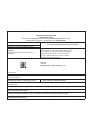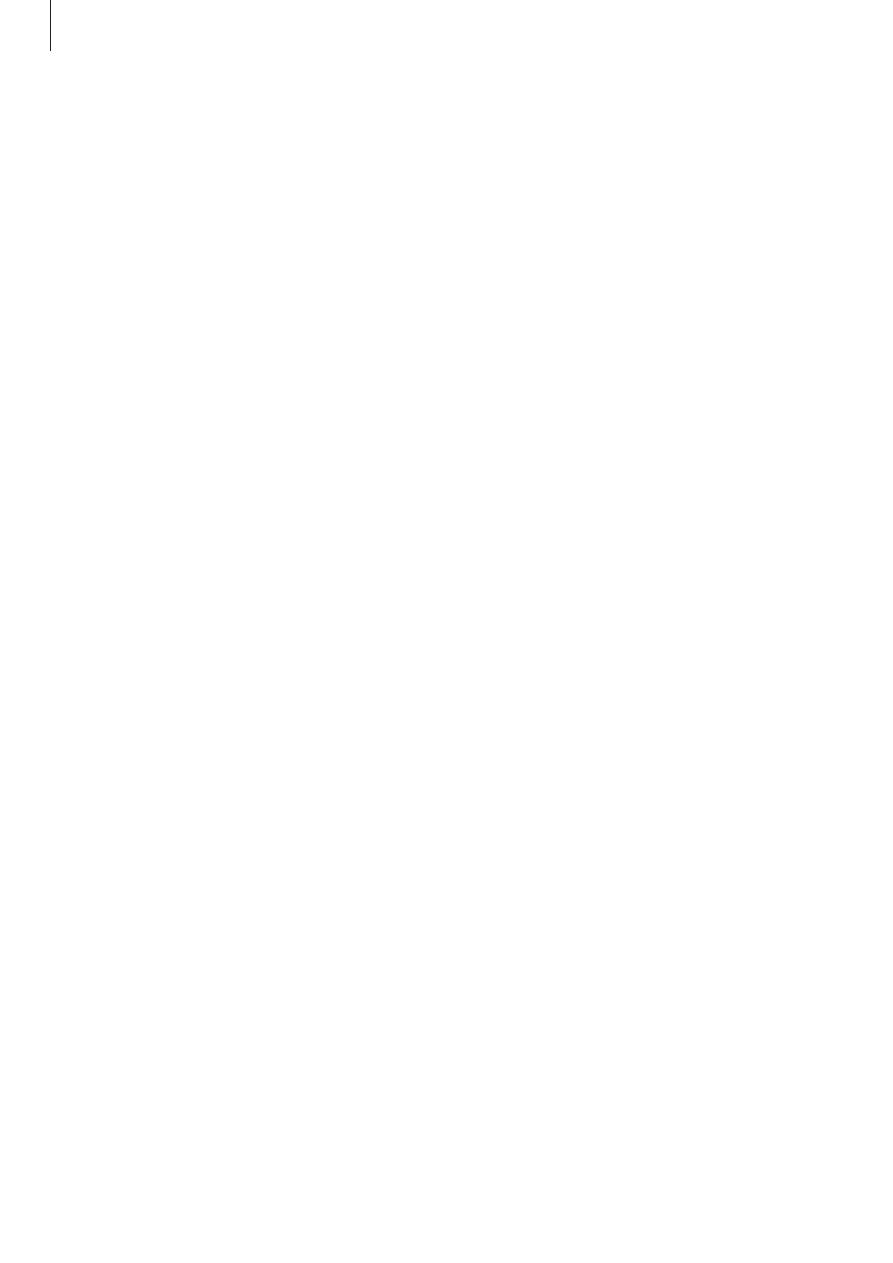
Устранение неполадок
131
Не удается подключить устройство к компьютеру
•
Убедитесь, что используемый кабель USB совместим с устройством.
•
Убедитесь, что на компьютере установлены необходимые драйверы и их обновления.
•
Если используется ОС Windows XP, убедитесь, что на компьютере установлен пакет
обновления Service Pack 3 или более поздней версии.
•
Убедитесь, что на компьютере установлены программы Samsung Kies версии 2.0 или Windows
Media Player 10 или более поздней версии.
Вокруг внешней части корпуса устройства есть небольшой люфт
•
Этот люфт неизбежно появляется при производстве корпуса и может приводить к небольшой
вибрации или столкновению частей устройства.
•
Со временем из-за трения между частями люфт может увеличиться.