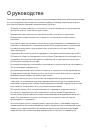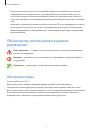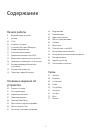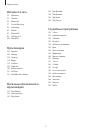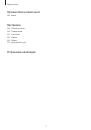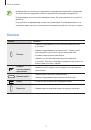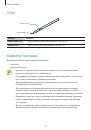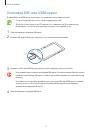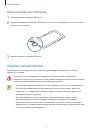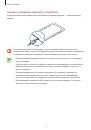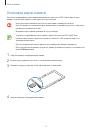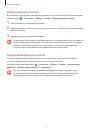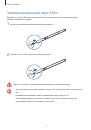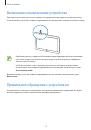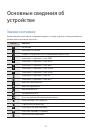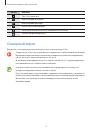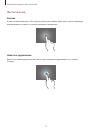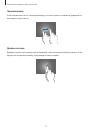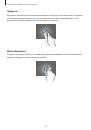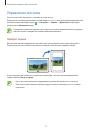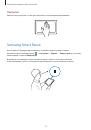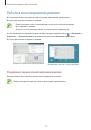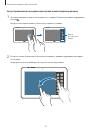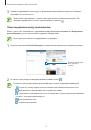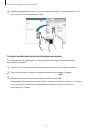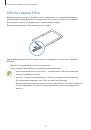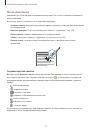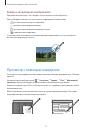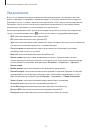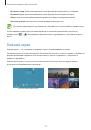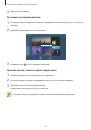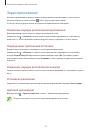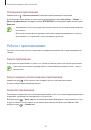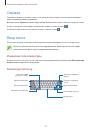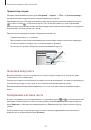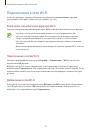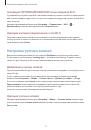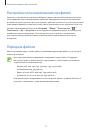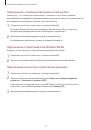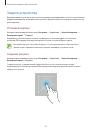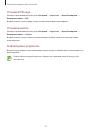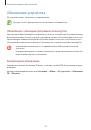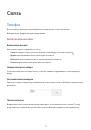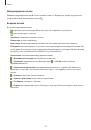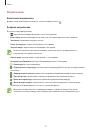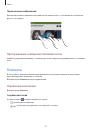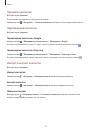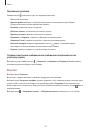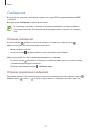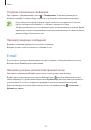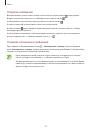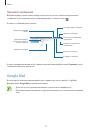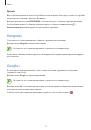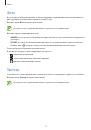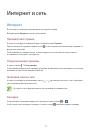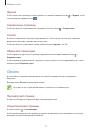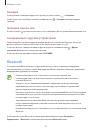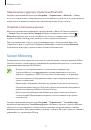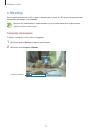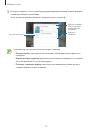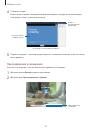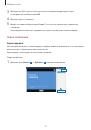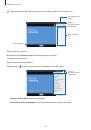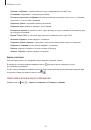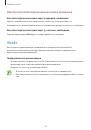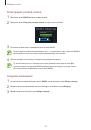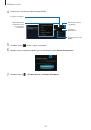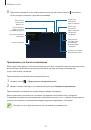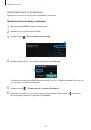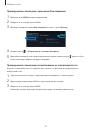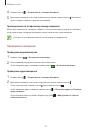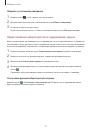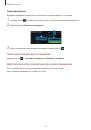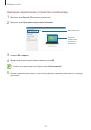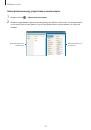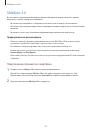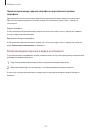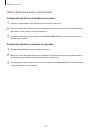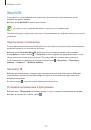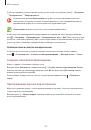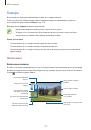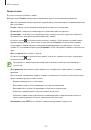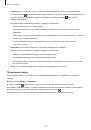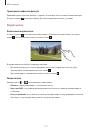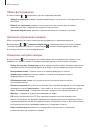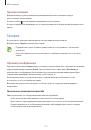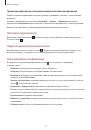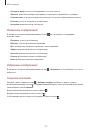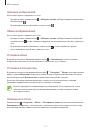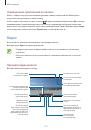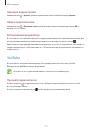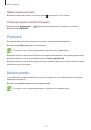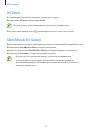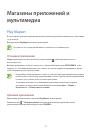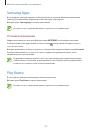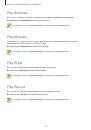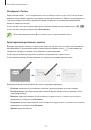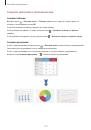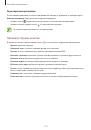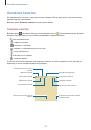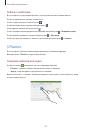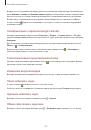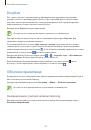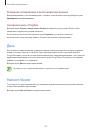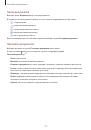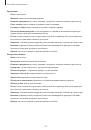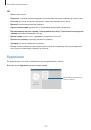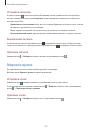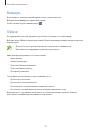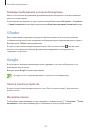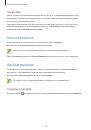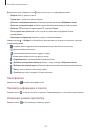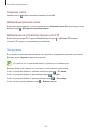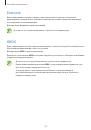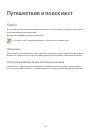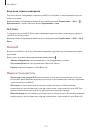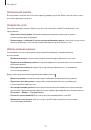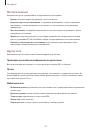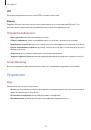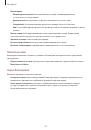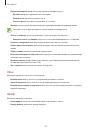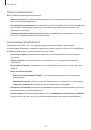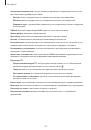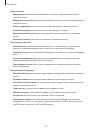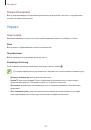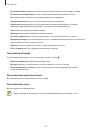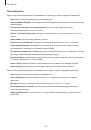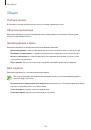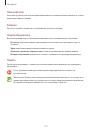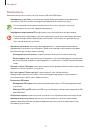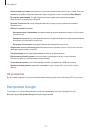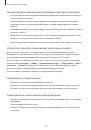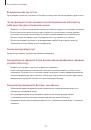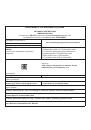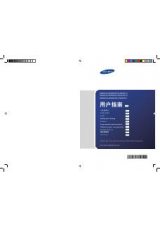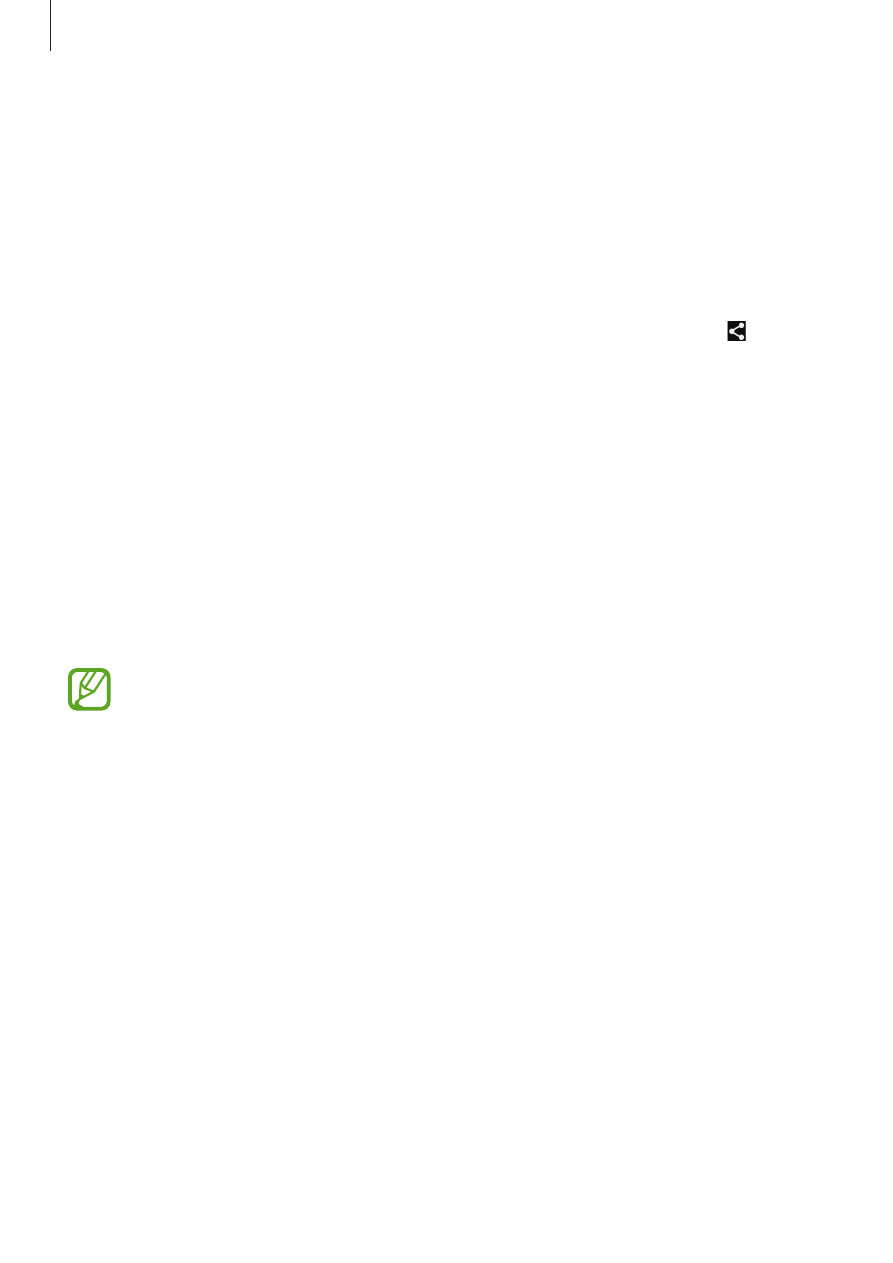
Интернет и сеть
77
Подключение к другим устройствам Bluetooth
На экране приложений выберите пункт
Настройки
→
Подключения
→
Bluetooth
→
Поиск
,
после чего появится список обнаруженных устройств. Выберите устройство, к которому требуется
подключиться, и примите автоматически созданный пароль для обоих устройств.
Отправка и получение данных
Множество приложений поддерживают передачу данных по Bluetooth. Один из примеров
—
Галерея
. Откройте приложение
Галерея
, выберите изображение, коснитесь значка
→
Bluetooth
и выберите одно из устройств Bluetooth. После этого примите запрос проверки
подлинности Bluetooth на другом устройстве, чтобы получить изображение.
При получении данных от другого устройства примите запрос на авторизацию Bluetooth-
соединения от другого устройства. Переданные файлы будут сохранены в папке
Bluetooth
.
Полученный контакт будет сохранен в списке контактов автоматически.
Screen Mirroring
Эта функция позволяет подключать устройство к большому экрану с помощью адаптера AllShare
Cast или HomeSync, а затем делиться содержимым. Эта функция также работает с устройствами,
поддерживающими функцию Wi-Fi Miracast.
•
Доступность этой функции зависит от региона или поставщика услуг.
•
Устройства Miracast, не поддерживающие систему защиты широкополосного
цифрового содержимого (HDCP 2.X), могут быть несовместимы с этой функцией.
•
Некоторые файлы могут буферизоваться при воспроизведении в зависимости от
сетевого подключения.
•
В целях энергосбережения отключайте эту функцию, когда она не используется.
•
Ограничение диапазона частот Wi-Fi может сделать невозможным обнаружение и
подключение адаптеров AllShare Cast или HomeSync.
•
При воспроизведении видеозаписей или игр на экране телевизора выберите
соответствующий ТВ-режим для полноценного использования всех доступных
возможностей.
На экране приложений выберите пункт
Настройки
→
Подключения
→
Screen Mirroring
и
переместите переключатель
Screen Mirroring
вправо. Выберите устройство, откройте файл или
запустите его воспроизведение, а затем настройте параметры воспроизведения с помощью
клавиш на устройстве. Для подключения к устройству с помощью PIN-кода коснитесь его имени и
удерживайте его, затем введите PIN-код.