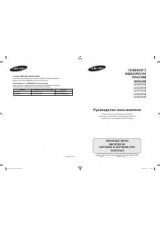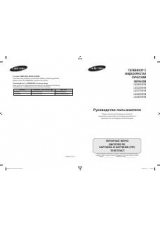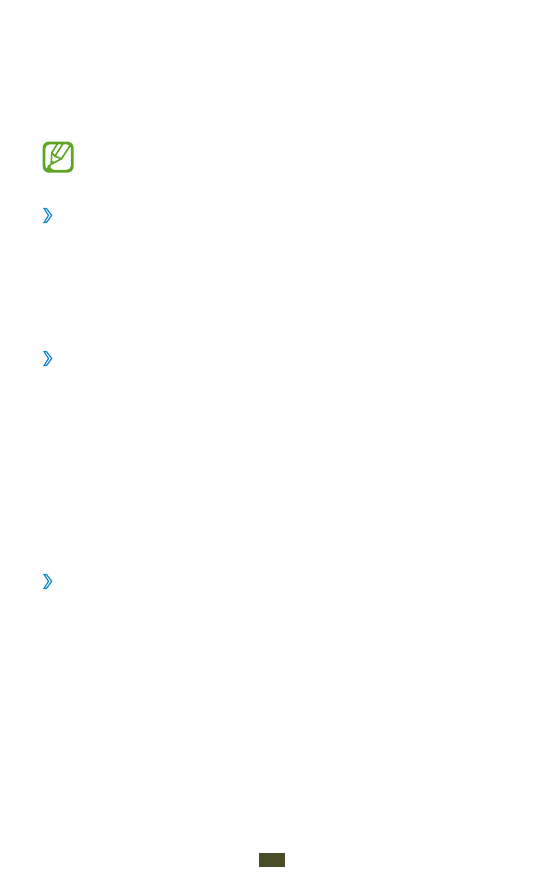
Связь
53
Обмен мгновенными сообщениями
В данном разделе описан способ общения с друзьями с помощью
приложения для обмена мгновенными сообщениями Google
Talk
™
.
Эта функция может быть недоступна в зависимости от
региона или оператора мобильной связи.
Настройка статуса
›
В списке приложений выберите пункт
1
Google Talk
.
Выберите свое имя в верхней части списка друзей.
2
Настройте свой статус, изображение и отображаемое
3
сообщение.
Добавление друзей в список
›
В списке приложений выберите пункт
1
Google Talk
.
В списке друзей можно быстро просмотреть собеседников.
Нажмите клавишу параметров и выберите пункт
2
Добавить
друга
.
Введите адрес электронной почты друга и выберите пункт
3
Отправить приглашение
.
Когда ваш друг примет это приглашение, он будет добавлен в
список друзей.
Чтобы начать разговор, выполните следующие
›
действия
В списке приложений выберите пункт
1
Google Talk
.
Выберите контакт из списка друзей.
2
Откроется экран беседы (чата).