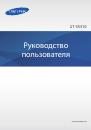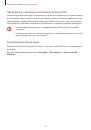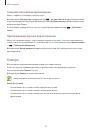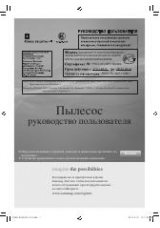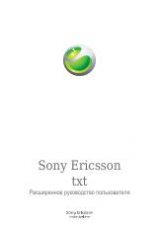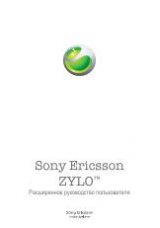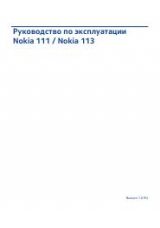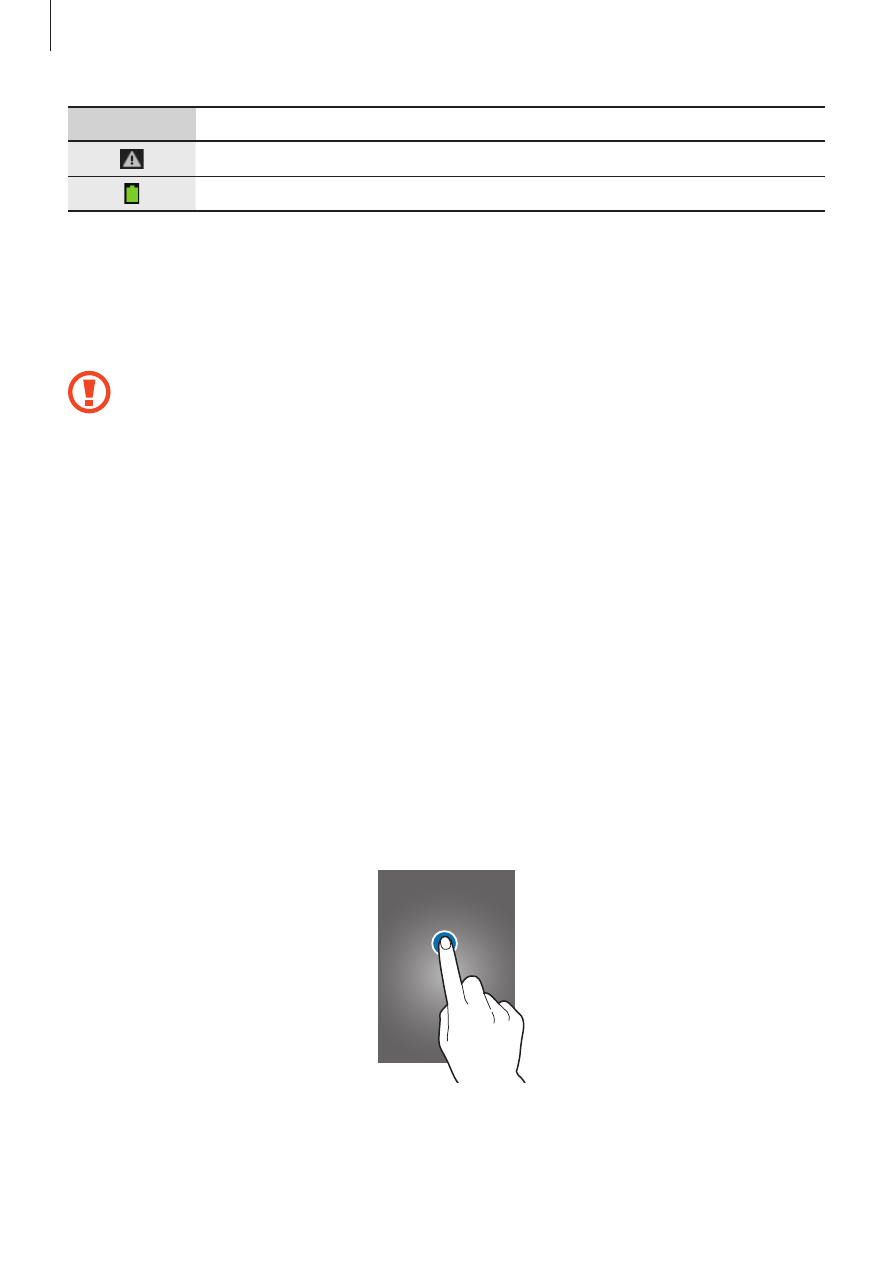
Основные сведения об устройстве
20
Значок
Описание
Произошла ошибка или требуется внимание пользователя
Уровень заряда аккумулятора
Сенсорный экран
Для работы с сенсорным экраном используйте только пальцы.
•
Следите за тем, чтобы сенсорный экран не соприкасался с электронными устройствами.
Возникающие при этом электростатические разряды могут привести к неправильной
работе сенсорного экрана или выходу его из строя.
•
Не допускайте попадания жидкости на сенсорный экран. Повышенная влажность и
попадание жидкости могут стать причиной неправильной работы сенсорного экрана.
•
Во избежание повреждений сенсорного экрана не касайтесь его острыми предметами
и не нажимайте на него слишком сильно пальцами.
•
Если сенсорный экран остается в режиме ожидания в течение длительного времени, на
нем могут появляться шлейфы от изображения (эффект выгорания экрана) и артефакты.
Выключайте сенсорный экран, если не планируете пользоваться устройством в
ближайшее время.
Жесты пальцев
Касание
Коснитесь экрана пальцем, чтобы открыть приложение, выбрать пункт меню, нажать наэкранную
клавишу или ввести символ с помощью наэкранной клавиатуры.