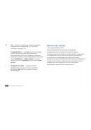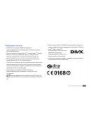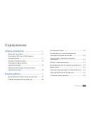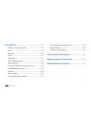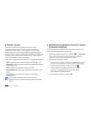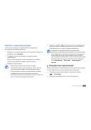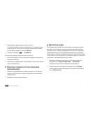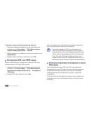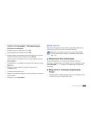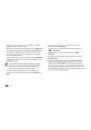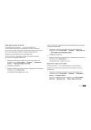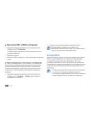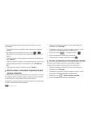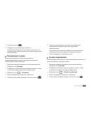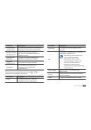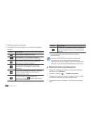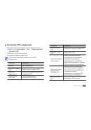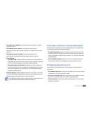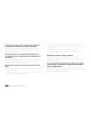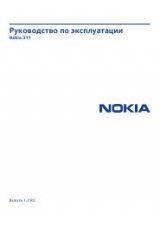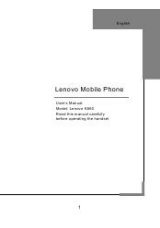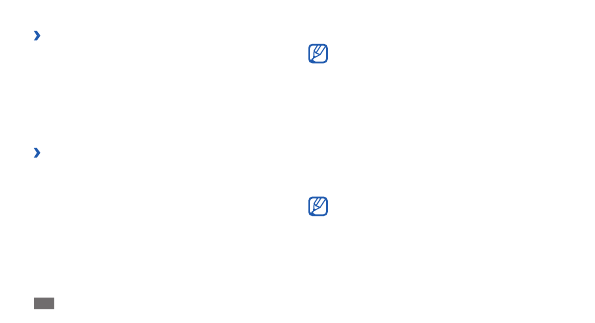
Связь
48
Следуйте инструкциям сервера голосовой почты.
2
Для обращения к серверу голосовой почты
необходимо сохранить его номер. Этот номер можно
получить у оператора мобильной связи.
Google Mail
Можно загружать новые электронные сообщения из Google
™
в папку «Входящие» на устройстве. При переходе
к Google Mail появляется папка «Входящие». В панели
заголовка отображается число непрочитанных сообщений.
Они выделены полужирным шрифтом. Если сообщение было
помечено, метка появляется в цветном прямоугольнике на
сообщении.
Эта функция может быть недоступна в зависимости
•
от региона или оператора мобильной связи.
У некоторых операторов мобильной связи элементы
•
меню Google Mail могут называться по-другому.
Просмотр SMS- и MMS-сообщений
›
1
В режиме ожидания откройте список приложений и
выберите пункт Сообщения.
Сообщения группируются в потоки по контактам, как в
службе сообщений.
Выберите контакт.
2
Выберите MMS-сообщение, чтобы просмотреть сведения
3
о нем.
Прослушивание голосовых сообщений
›
Если включена переадресация пропущенных вызовов на
сервер голосовой почты, абоненты могут оставлять вам
голосовые сообщения. Чтобы перейти к голосовой почте
и прослушать такие сообщения, выполните следующие
действия,
В режиме ожидания откройте список приложений и
1
выберите пункт Телефон
→
Набор, затем нажмите и
удерживайте клавишу 1.