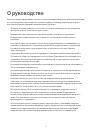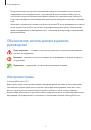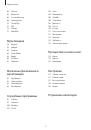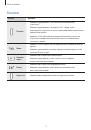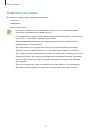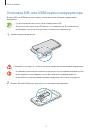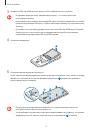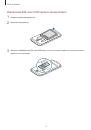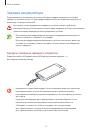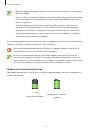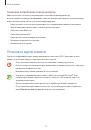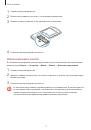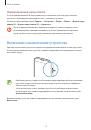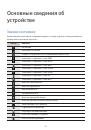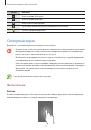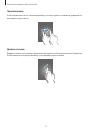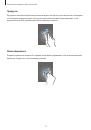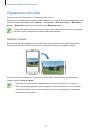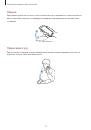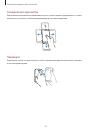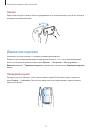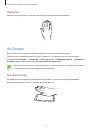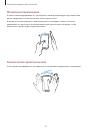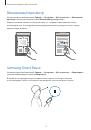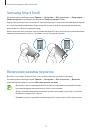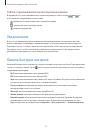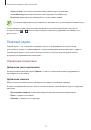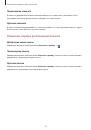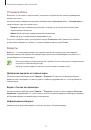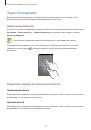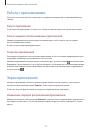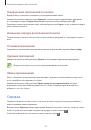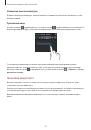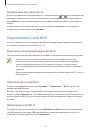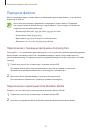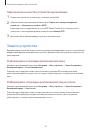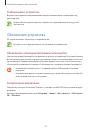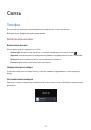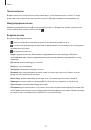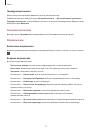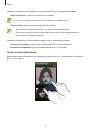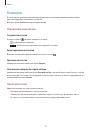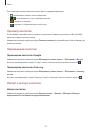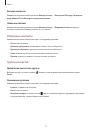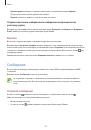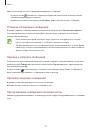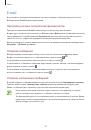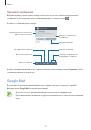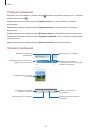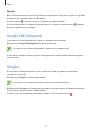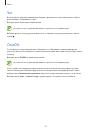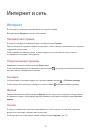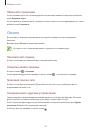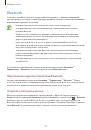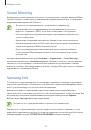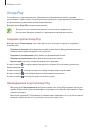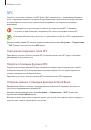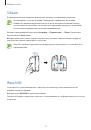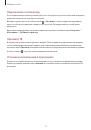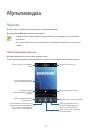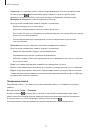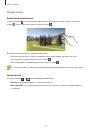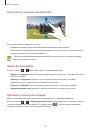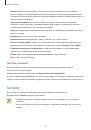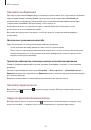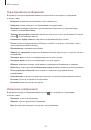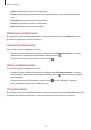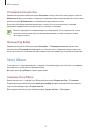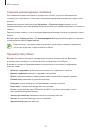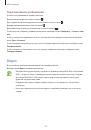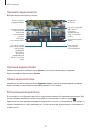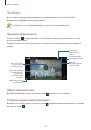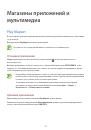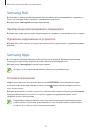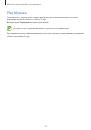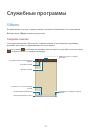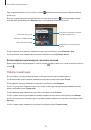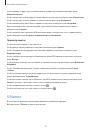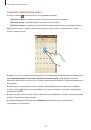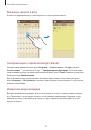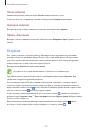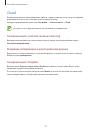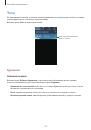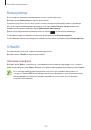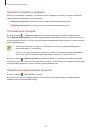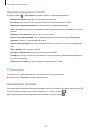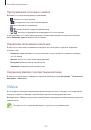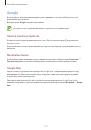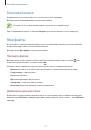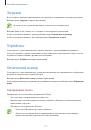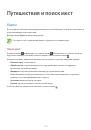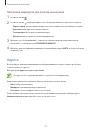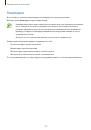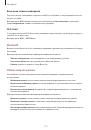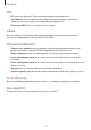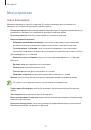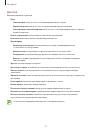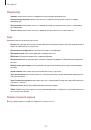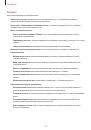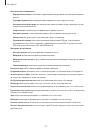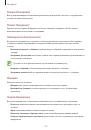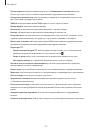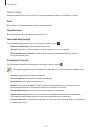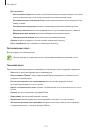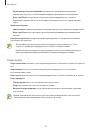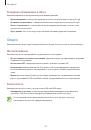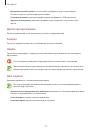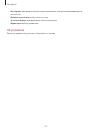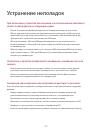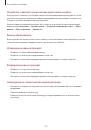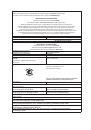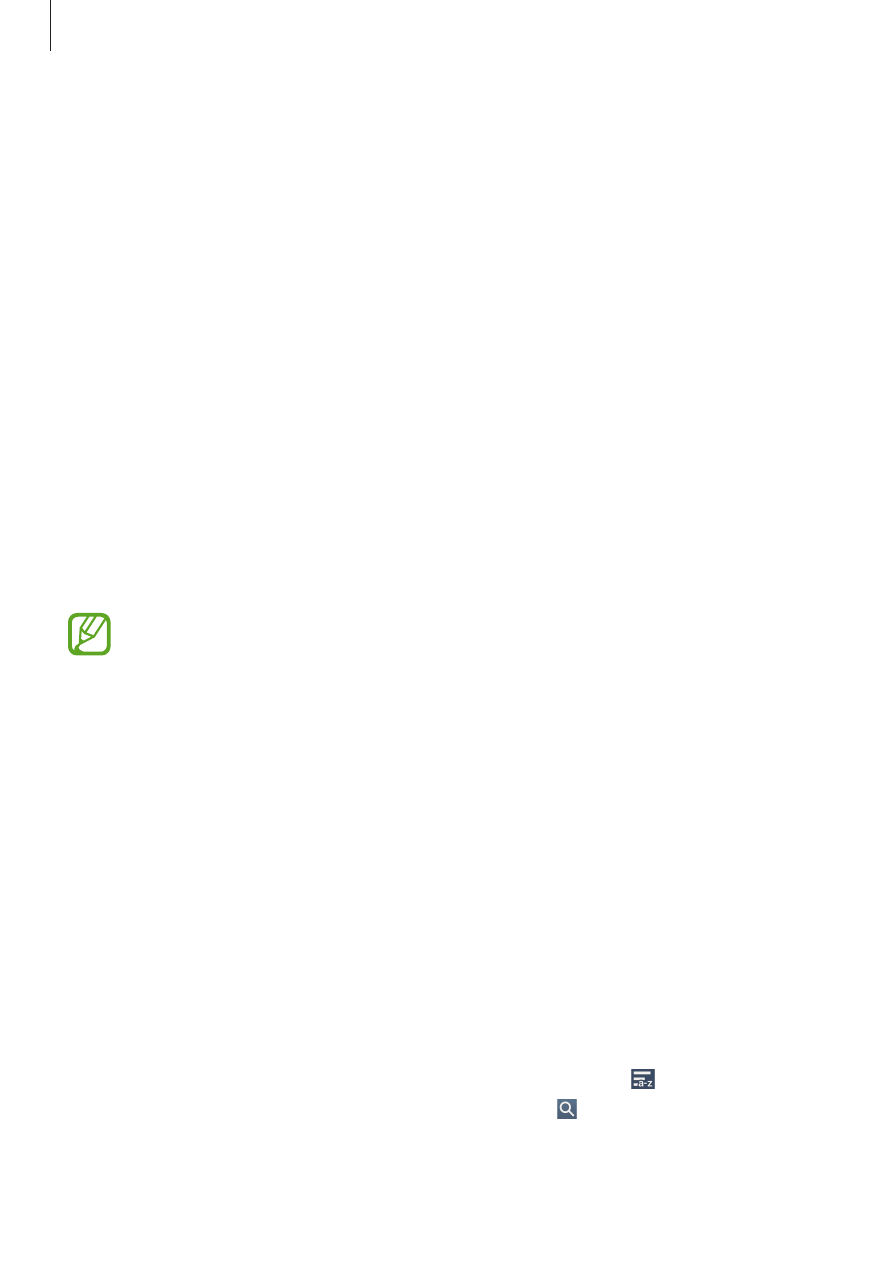
Основные сведения об устройстве
40
Упорядочение приложений по папкам
Для удобства доступа можно размещать похожие приложения в папках.
Нажмите кнопку меню, выберите пункт
Изменить
, а затем коснитесь приложения и, удерживая
его, перетащите на пункт
Создать папку
. Введите название папки и выберите пункт
Да
.
Перетащите нужные приложения в папку, затем выберите пункт
Соxран.
, чтобы сохранить порядок
расположения элементов.
Изменение порядка расположения панелей
Сведите пальцы на экране, затем коснитесь эскиза панели и, удерживая его, перетащите в нужное
место.
Установка приложений
Загружайте и устанавливайте приложения из магазинов приложений, например
Samsung Apps
.
Удаление приложений
Нажмите кнопку меню, выберите пункт
Удалить
, а затем укажите приложение для удаления.
Предустановленные на устройство приложения удалить невозможно.
Обмен приложениями
Можно обмениваться загруженными приложениями с другими пользователями по электронной
почте, связи Bluetooth и другими способами.
Нажмите кнопку меню, выберите пункт
Предоставить доступ к приложениям
, выберите
приложения, затем пункт
Готово
и укажите способ обмена. Следующие действия зависят от
выбранного способа обмена.
Справка
Сведения в справке позволяют узнать о том, как пользоваться устройством и приложениями, а
также настраивать важные параметры.
Выберите пункт
Справка
на экране приложений. Выберите категорию, чтобы просмотреть советы.
Чтобы отсортировать категории в алфавитном порядке, коснитесь значка
.
Чтобы выполнить поиск по ключевым словам, коснитесь значка .