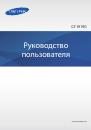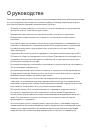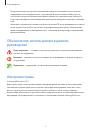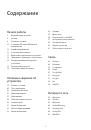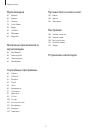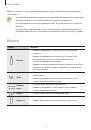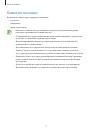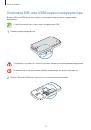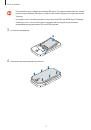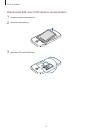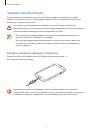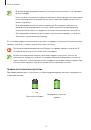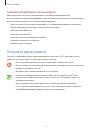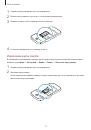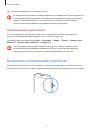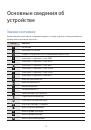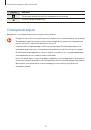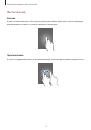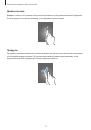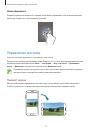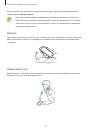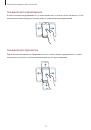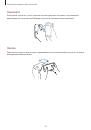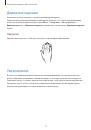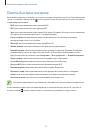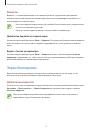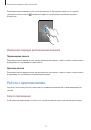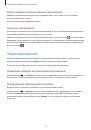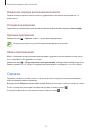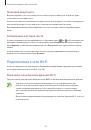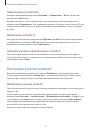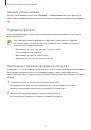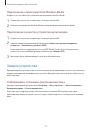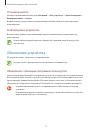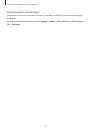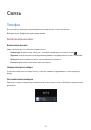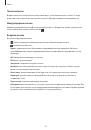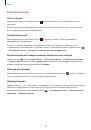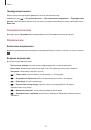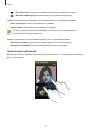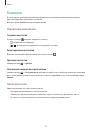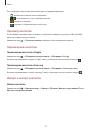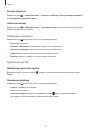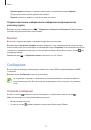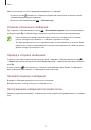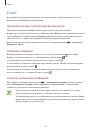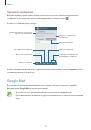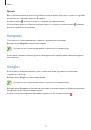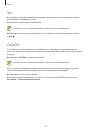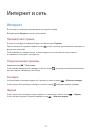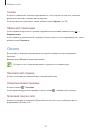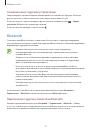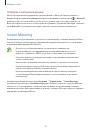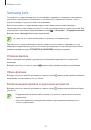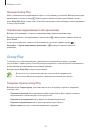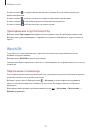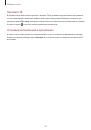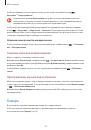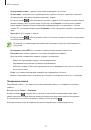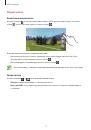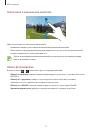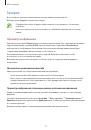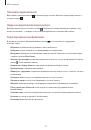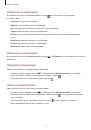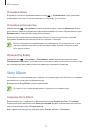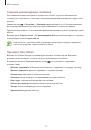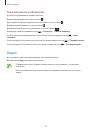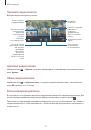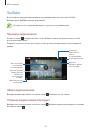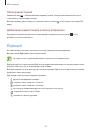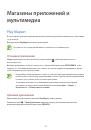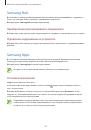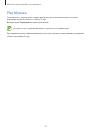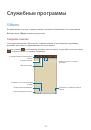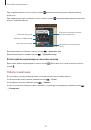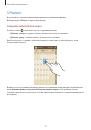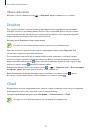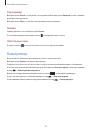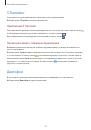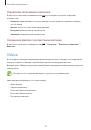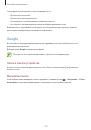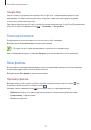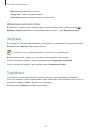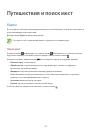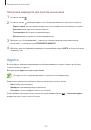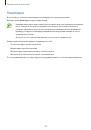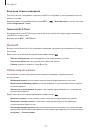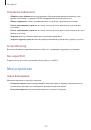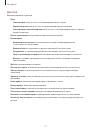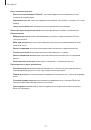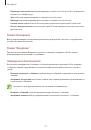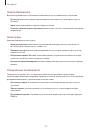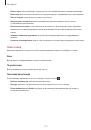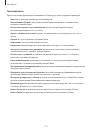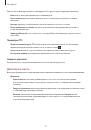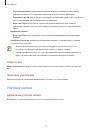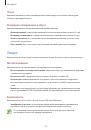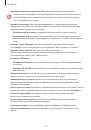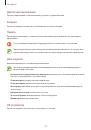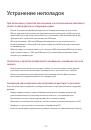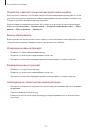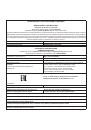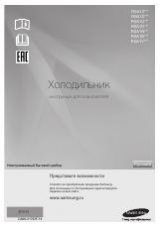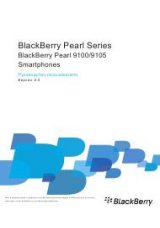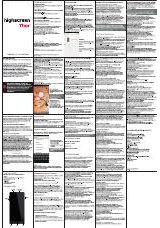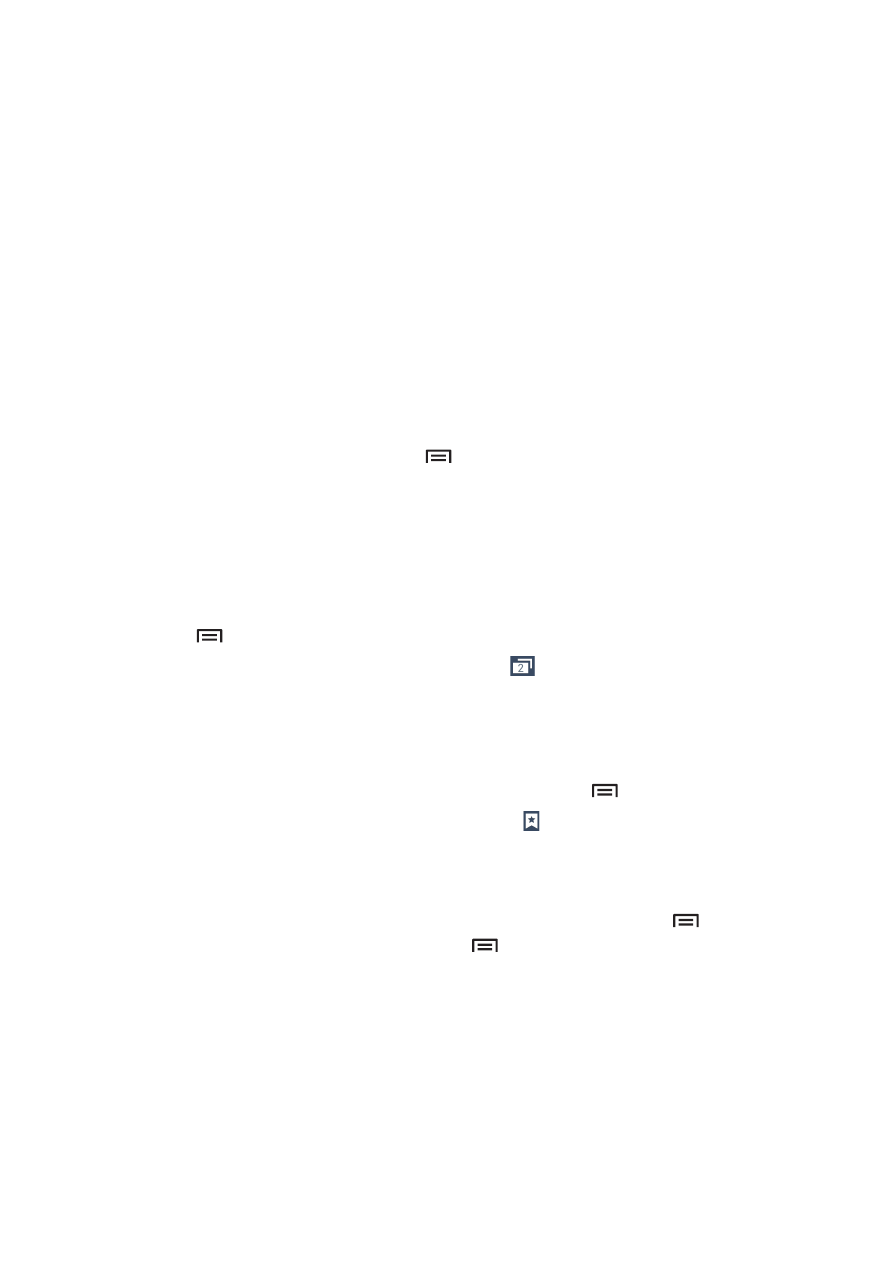
59
Интернет и сеть
Интернет
Воспользуйтесь этим приложением для просмотра веб-страниц.
Выберите пункт
Интернет
на экране приложений.
Просмотр веб-страниц
Коснитесь поля адреса, введите веб-адрес и выберите пункт
Перейти
.
При просмотре веб-страницы нажмите кнопку
, чтобы сохранить, распечатать или отправить ее
другим пользователям.
Чтобы изменить поставщика поиска, коснитесь адресной строки, затем коснитесь значка
поставщика поиска рядом с веб-адресом.
Открытие новой страницы
Нажмите кнопку
→
Новое окно
.
Чтобы перейти на другую веб-страницу, коснитесь значка
, прокрутите изображение вверх или
вниз и коснитесь страницы для ее выбора.
Закладки
Чтобы добавить в закладки текущую веб-страницу, коснитесь значка
→
Добавить закладку
.
Чтобы открыть веб-страницу из закладок, коснитесь значка и выберите нужную страницу.
Журнал
Чтобы открыть веб-страницу из списка недавно посещенных, коснитесь значка
→
Журнал
.
Чтобы очистить журнал посещений, нажмите кнопку
→
Очистить журнал
.