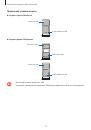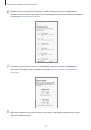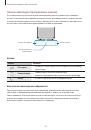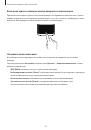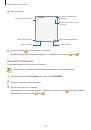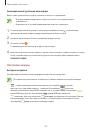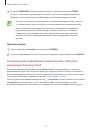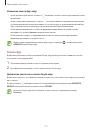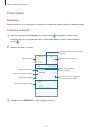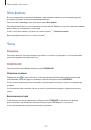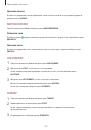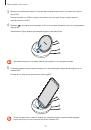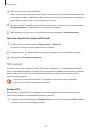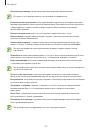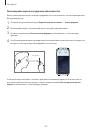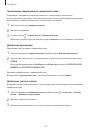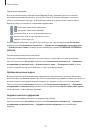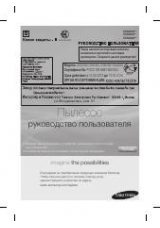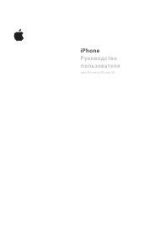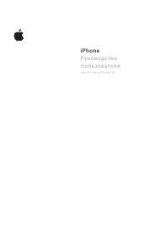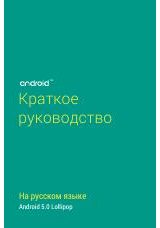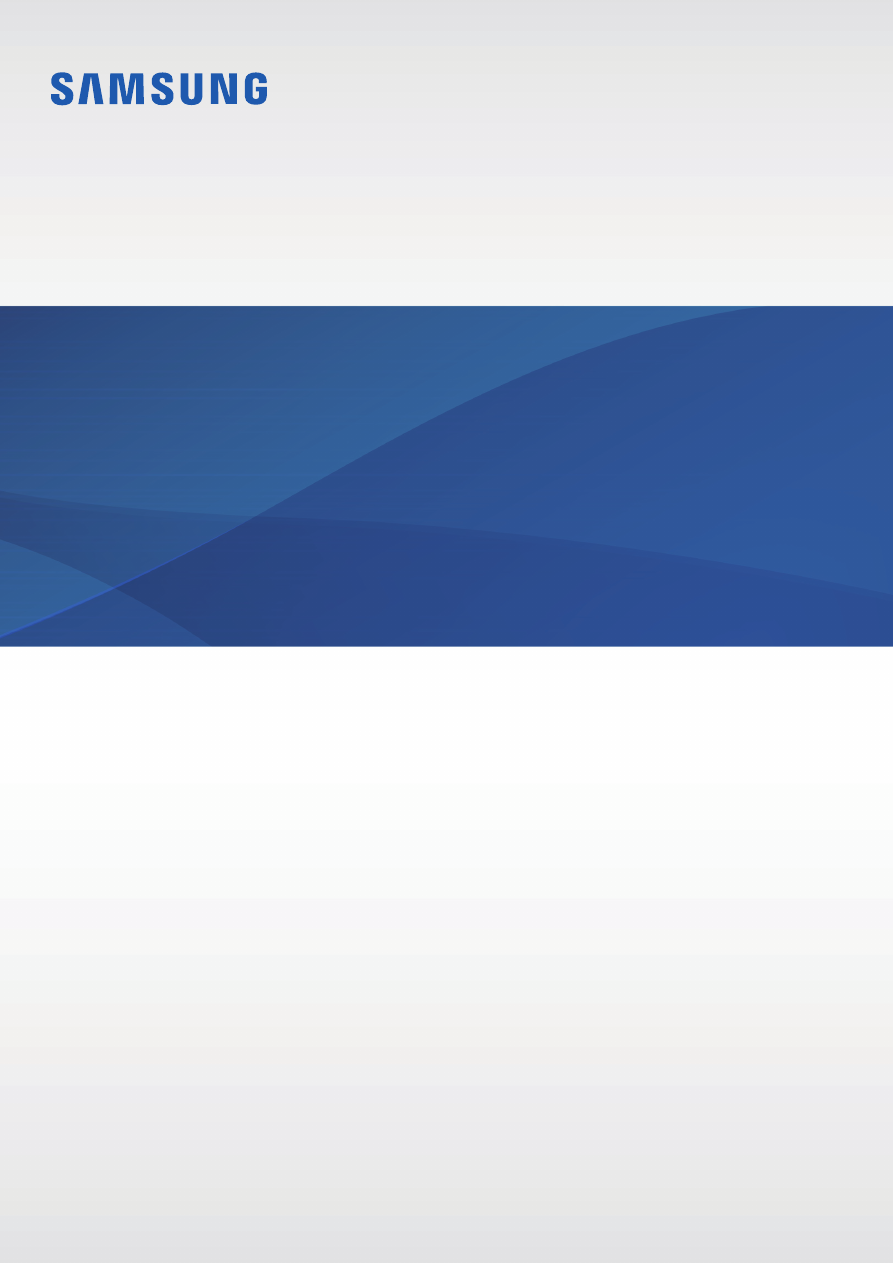
www.samsung.com
Russian. 05/2017. Rev.1.0
Руководство
пользователя
SM-G950F
SM-G950FD
SM-G955F
SM-G955FD
Оглавление инструкции
- Страница 1 из 234
SM-G950F SM-G950FD SM-G955F SM-G955FD Руководство пользователя Russian. 05/2017. Rev.1.0 www.samsung.com - Страница 2 из 234
Содержание Основные сведения об устройстве 4 6 10 15 21 27 31 32 35 36 41 53 55 88 90 91 109 115 117 124 128 128 129 130 131 137 139 139 141 141 144 148 149 156 157 Прочтите перед использованием Условия перегрева устройства и возможные решения Внешний вид устройства и функции Батарея SIM- и - Страница 3 из 234
Содержание Настройки Приложение 159 Введение 159 Подключения 209 Специальные возможности 226 Устранение неполадок 160 Wi-Fi 163 Bluetooth 165 NFC и оплата 168 Точка доступа и модем 169 Диспетчер SIM-карт (модели с двумя SIM-картами) 169 Другие настройки 172 Звуки и вибрация 173 Уведомления 174 - Страница 4 из 234
Основные сведения об устройстве Прочтите перед использованием Пожалуйста, в целях правильного и безопасного использования устройства, прежде чем приступать к работе с ним, изучите это руководство. • Приведенные ниже описания основаны на настройках устройства по умолчанию. • Приведенные сведения - Страница 5 из 234
Основные сведения об устройстве • Изменение операционной системы устройства и установка ПО из неофициальных источников могут вызвать сбои в работе устройства и повреждение или утерю данных. Такие действия являются нарушением условий лицензионного соглашения Samsung и ведут к прекращению действия - Страница 6 из 234
Основные сведения об устройстве Обозначения, используемые в данном руководстве Предупреждение — ситуации, которые могут привести к получению травмы вами или кем-либо из окружающих. Внимание — ситуации, которые могут привести к повреждению устройства или другого оборудования. Примечание — - Страница 7 из 234
Основные сведения об устройстве Повышение температуры устройства во время использования При использовании чрезвычайно энергоемких функций или приложений, а также в случае их использования в течение продолжительного времени, устройство может временно нагреваться по причине повышенного расхода заряда - Страница 8 из 234
Основные сведения об устройстве В случае нагрева устройства проделайте следующее: • Обновите устройство до последнего программного обеспечения. • Конфликты между работающими приложениями могут становиться причиной повышения температуры устройства. Перезагрузите устройство. • Отключите функции - Страница 9 из 234
Основные сведения об устройстве Меры предосторожности, касающиеся условий использования Устройство может нагреваться по причине условий окружающей среды в следующих случаях. Соблюдайте осторожность, чтобы избежать сокращения срока службы батареи, повреждения устройства или возникновения пожара. • - Страница 10 из 234
Основные сведения об устройстве Внешний вид устройства и функции Комплект поставки В комплект поставки входят следующие компоненты: • Устройство • Кабель USB • Наушники • Штифт для извлечения • USB-адаптер питания • Краткое руководство • USB-переходник (USB тип C) Для передачи данных между - Страница 11 из 234
Основные сведения об устройстве • Комплект поставки и набор доступных аксессуаров могут различаться в разных регионах и определяются поставщиком услуг. • Поставляемые аксессуары предназначены исключительно для данного устройства и могут быть несовместимы с другими устройствами. • Внешний вид - Страница 12 из 234
Основные сведения об устройстве Внешний вид устройства Датчик расстояния/ освещенности Внешний динамик Светодиод для распознавания по радужной оболочке глаза Фронтальная камера Камера для распознавания по радужной оболочке глаза Индикатор GPS антенна Клавиша громкости Клавиша питания Клавиша Bixby - Страница 13 из 234
Основные сведения об устройстве Основная камера Слот SIM-карты / для карты памяти Вспышка Датчик распознавания отпечатков пальцев Датчик пульсометра Лоток антенны NFC / антенны MST / катушки для беспроводной зарядки Основная антенна Гнездо наушников Внешний динамик Микрофон • Проблемы с - Страница 14 из 234
Основные сведения об устройстве Аппаратные клавиши Клавиша громкости Клавиша питания Клавиша Bixby Клавиша Питание Bixby Громкость Функция • Нажмите и удерживайте, чтобы включить или выключить устройство. • Нажмите, чтобы включить или заблокировать экран. • Нажмите, чтобы открыть главный экран - Страница 15 из 234
Основные сведения об устройстве Батарея Зарядка аккумулятора Перед первым использованием устройства или после продолжительного периода, в течение которого устройство не использовалось, необходимо зарядить аккумулятор. Используйте только аккумуляторы, зарядные устройства и кабели, одобренные - Страница 16 из 234
Основные сведения об устройстве 3 4 Подключите USB-адаптер питания к электрической розетке. По окончании зарядки отключите зарядное устройство от заряжаемого устройства. После этого отключите зарядное устройство от сети. Зарядка с помощью кабеля Micro USB Чтобы зарядить аккумулятор с помощью кабеля - Страница 17 из 234
Основные сведения об устройстве Зарядка других устройств Для зарядки другого мобильного устройства от аккумулятора вашего устройства используйте USBпереходник (USB тип C). Вставьте USB-переходник (USB тип C) в универсальный разъем вашего устройства, а затем с помощью кабеля USB подключите его к - Страница 18 из 234
Основные сведения об устройстве • Закройте неиспользуемые приложения. • Отключите Bluetooth, если он не используется. • Отключите Wi-Fi, если он не используется. • Отключите функцию автосинхронизации приложений, например синхронизацию сообщений электронной почты. • Уменьшите время работы подсветки. - Страница 19 из 234
Основные сведения об устройстве Быстрая зарядка Устройство оснащено встроенной функцией быстрой зарядки. Зарядка аккумулятора происходит быстрее, если устройство или его экран выключены. О функции быстрой зарядки • Функция быстрой зарядки использует технологию ускоренной зарядки аккумулятора - Страница 20 из 234
Основные сведения об устройстве Беспроводная зарядка Устройство оснащено встроенным модулем для беспроводной зарядки. Для зарядки аккумулятора можно использовать беспроводное зарядное устройство (приобретается дополнительно). Беспроводная зарядка Заряжайте устройство еще быстрее благодаря функции - Страница 21 из 234
Основные сведения об устройстве 2 По окончании зарядки отключите устройство от беспроводного зарядного устройства. Предостережения, касающиеся беспроводной зарядки • Не следует помещать данное устройство на беспроводное зарядное устройство, если между задней стенкой и чехлом устройства находится - Страница 22 из 234
Основные сведения об устройстве ► Модели с одной SIM-картой: 1 2 3 4 5 22 - Страница 23 из 234
Основные сведения об устройстве ► Модели с двумя SIM-картами: 1 2 3 4 5 23 - Страница 24 из 234
Основные сведения об устройстве 1 Вставьте штифт для извлечения в отверстие слота, чтобы открыть его. Убедитесь, что штифт для извлечения расположен перпендикулярно отверстию. В противном случае можно повредить устройство. 2 3 Осторожно вытащите слот из соответствующего разъема. ► Модели с одной - Страница 25 из 234
Основные сведения об устройстве Правильная установка карты ► Модели с одной SIM-картой: Карта nano-SIM Карта памяти microSD ► Модели с двумя SIM-картами: Карта nano-SIM 1 Карта nano-SIM 2 Карта nano-SIM Карта памяти microSD • Используйте только карту nano-SIM. • Установить одновременно карту - Страница 26 из 234
Основные сведения об устройстве Извлечение SIM- или USIM-карты 1 2 3 4 Вставьте штифт для извлечения в отверстие слота, чтобы открыть его. Осторожно вытащите слот из соответствующего разъема. Извлеките SIM- или USIM-карту. Вставьте слот обратно в соответствующее гнездо. Использование двух SIM- или - Страница 27 из 234
Основные сведения об устройстве Карта памяти (microSD) Установка карты памяти Емкость карты памяти вашего устройства может отличаться от емкости карты памяти других моделей, и в зависимости от производителя и типа карты памяти, она может быть несовместима с вашим устройством. Чтобы узнать - Страница 28 из 234
Основные сведения об устройстве 1 2 3 4 1 5 Вставьте штифт для извлечения в отверстие слота, чтобы открыть его. Убедитесь, что штифт для извлечения расположен перпендикулярно отверстию. В противном случае можно повредить устройство. 2 Осторожно вытащите слот из соответствующего разъема. При - Страница 29 из 234
Основные сведения об устройстве 3 Поместите карту памяти в слот 2 золотистыми контактами вниз. Слот 1 Слот 2 4 Аккуратно нажмите на карту памяти, чтобы зафиксировать ее в слоте. Если карта памяти не зафиксирована надлежащим образом, она может выпасть из слота. 5 Вставьте слот обратно в - Страница 30 из 234
Основные сведения об устройстве 3 4 Извлеките карту памяти. Вставьте слот обратно в соответствующее гнездо. Не извлекайте внешнее запоминающее устройство, такое как карту памяти или запоминающее устройство USB, во время переноса данных, обращения к ним и сразу же после их переноса. Это может - Страница 31 из 234
Основные сведения об устройстве Включение и выключение устройства Чтобы включить устройство, нажмите и удерживайте клавишу питания в течение нескольких секунд. При первом включении устройства, а также после сброса настроек следуйте инструкциям на экране для настройки устройства. Для выключения - Страница 32 из 234
Основные сведения об устройстве Экстренный режим Для снижения расхода заряда аккумулятора устройство можно переключить в экстренный режим. Некоторые приложения и функции ограничиваются. В экстренном режиме можно выполнять экстренные вызовы, отправлять другим абонентам сведения о вашем текущем - Страница 33 из 234
Основные сведения об устройстве 2 Выберите нужный язык устройства. Выберите язык. 3 Выберите сеть Wi-Fi и подключитесь к ней. Отсутствие подключения к сети Wi-Fi во время начальной настройки может помешать настроить некоторые функции устройства. 4 5 Для продолжения начальной настройки следуйте - Страница 34 из 234
Основные сведения об устройстве 6 7 8 Войдите в свою учетную запись Samsung. Службы Samsung позволяют поддерживать актуальность и безопасность данных на всех ваших устройствах. Дополнительные сведения см. в разделе Учетная запись Samsung. Получайте свой контент из облачного хранилища Samsung Cloud - Страница 35 из 234
Основные сведения об устройстве Учетная запись Samsung Введение Учетная запись Samsung — это объединенная служба учетной записи, которая позволяет использовать различные службы Samsung, предназначенные для мобильных устройств, телевизоров и веб-сайта Samsung. После регистрации учетной записи - Страница 36 из 234
Основные сведения об устройстве 3 Введите адрес электронной почты и пароль, а затем выберите пункт ВХОД. 4 Выберите пункт OK, чтобы завершить регистрацию учетной записи Samsung. Если вы забыли данные учетной записи, выберите пункт Забыли свой идентификатор или пароль? Вы сможете просмотреть данные - Страница 37 из 234
Основные сведения об устройстве Smart Switch Переносите данные между мобильными устройствами с помощью приложения Smart Switch. Для использования приложения Smart Switch откройте приложение Настройки и выберите пункт Облако и учетные записи → Smart Switch. Если у вас нет приложения, загрузите его - Страница 38 из 234
Основные сведения об устройстве 3 4 После отображения всплывающего окна выбора приложения выберите пункт Smart Switch → ПОЛУЧИТЬ. На предыдущем устройстве выберите пункт РАЗРЕШИТЬ. Если у вас нет приложения, загрузите его из Galaxy Apps или Play Маркет. Ваше устройство распознает предыдущее - Страница 39 из 234
Основные сведения об устройстве 4 5 6 На предыдущем устройстве выберите пункт БЕСПРОВ. → ОТПРАВИТЬ → ПОДКЛЮЧИТЬ. На своем устройстве выберите пункт БЕСПРОВ. → ПОЛУЧИТЬ и выберите тип предыдущего устройства. Следуйте инструкциям на экране для передачи данных с предыдущего устройства. Передача - Страница 40 из 234
Основные сведения об устройстве Samsung Cloud Создавайте резервные копии данных с предыдущего устройства в облачном хранилище Samsung Cloud и восстанавливайте данные на новом устройстве. Чтобы воспользоваться облачным хранилищем Samsung Cloud, необходимо зарегистрироваться и войти в учетную запись - Страница 41 из 234
Основные сведения об устройстве Описание функций экрана Управление с помощью сенсорного экрана • Следите за тем, чтобы сенсорный экран не соприкасался с электронными устройствами. Возникающие при этом электростатические разряды могут привести к неправильной работе сенсорного экрана или выходу его - Страница 42 из 234
Основные сведения об устройстве Перемещение Коснитесь элемента, и не отпуская его перетащите его в нужное место на экране. Двойное касание Дважды коснитесь экрана. Прокрутка Проведите пальцем по экрану вверх, вниз, влево или вправо. Увеличение и уменьшение масштаба Прикоснитесь к экрану двумя - Страница 43 из 234
Основные сведения об устройстве Панель навигации (программные кнопки) После включения устройства на панели навигации внизу экрана появляются программные кнопки. По умолчанию программные кнопки выполняют действия кнопки «Последние», кнопки возврата на главный экран и кнопки «Назад». Функции кнопок - Страница 44 из 234
Основные сведения об устройстве Включение экрана с помощью кнопки возврата на главный экран При выключенном экране (при использовании функции «Отображение всегда включено») сильно нажмите в области кнопки возврата на главный экран, после чего устройство завибрирует, и экран включится. Либо дважды - Страница 45 из 234
Основные сведения об устройстве Главный экран и экран приложений Главный экран — это отправная точка для доступа ко всем функциям устройства. На нем располагаются виджеты, горячие клавиши для приложений и многое другое. На экране приложений отображаются значки всех приложений, включая недавно - Страница 46 из 234
Основные сведения об устройстве Переключение между главным экраном и экраном приложений На главном экране проведите вверх или вниз, чтобы открыть экран приложений. Для возврата на главный экран проведите по экрану вверх или вниз на экране приложений. Также можно коснуться кнопки возврата на главный - Страница 47 из 234
Основные сведения об устройстве Создание папок Создание папок и группирование похожих приложений для быстрого доступа и запуска. 1 2 На главном экране или экране приложений нажмите и удерживайте значок приложения, а затем перетащите его на значок другого приложения. Отпустите значок, когда вокруг - Страница 48 из 234
Основные сведения об устройстве Изменение главного экрана Для доступа к настройкам изменения главного экрана коснитесь пустой области на главном экране и удерживайте ее или сведите пальцы. Можно установить обои, добавить виджеты и многое другое. Также можно добавлять, удалять или изменять порядок - Страница 49 из 234
Основные сведения об устройстве Отображение всех приложений на главном экране Можно настроить устройство на отображение всех приложений на главном экране, без использования отдельного экрана приложений. Коснитесь и удерживайте палец в пустой области на главном экране, а затем выберите пункт - Страница 50 из 234
Основные сведения об устройстве Значок Описание Включен режим вибрации Включен автономный режим Произошла ошибка или требуется внимание пользователя Зарядка аккумулятора Уровень заряда аккумулятора Экран блокировки Чтобы выключить и заблокировать экран, нажмите клавишу питания. Кроме того, экран - Страница 51 из 234
Основные сведения об устройстве Изменение способа блокировки экрана Чтобы изменить способ блокировки экрана, запустите приложение Настройки, выберите пункт Экран блокировки и защита → Тип блокировки экрана, а затем выберите способ блокировки. В случае установки рисунка, PIN-кода, пароля, лица, - Страница 52 из 234
Основные сведения об устройстве Снимок экрана Во время использования устройства можно создать снимок экрана, а затем сделать на нем надпись, рисунок, обрезать его или поделиться им. Можно создать снимок текущего экрана и прокручиваемой области. Создание снимка экрана Ниже перечислены способы - Страница 53 из 234
Основные сведения об устройстве Панель уведомлений При получении новых уведомлений, например о сообщениях или пропущенных звонках, в строке состояния появляются значки состояния. Более подробную информацию о значках состояния можно получить на панели уведомлений. Чтобы открыть панель уведомлений, - Страница 54 из 234
Основные сведения об устройстве Использование кнопок быстрых настроек С помощью кнопок быстрых настроек можно включать определенные функции. Чтобы увидеть другие кнопки, проведите по панели уведомлений вниз. Коснитесь текста под каждой кнопкой, чтобы изменить настройки функций. Нажмите и - Страница 55 из 234
Основные сведения об устройстве Ввод текста Раскладка клавиатуры При вводе текста сообщения, написании заметок и осуществлении многих других действий на экран автоматически выводится клавиатура. Для некоторых языков ввод текста не поддерживается. Для ввода текста необходимо изменить язык ввода на - Страница 56 из 234
Основные сведения об устройстве Дополнительные возможности клавиатуры Чтобы воспользоваться различными функциями, нажмите и удерживайте кнопку . Вместо значка может отображаться другое изображение в зависимости от последней использованной функции. • : голосовой ввод текста. Изменение параметров - Страница 57 из 234
Основные сведения об устройстве Словарь Поиск значений слов во время использования определенных функций, таких как просмотр вебстраниц. 1 Коснитесь и удерживайте слово, значение которого хотите просмотреть. 2 Выберите пункт Словарь в списке параметров. 3 Если слово, которое необходимо найти, не - Страница 58 из 234
Приложения и функции Установка и удаление приложений Galaxy Apps Приобретение и загрузка приложений. Вы можете загрузить приложения, которые предназначены специально для устройств Samsung Galaxy. Откройте папку Samsung и запустите приложение Galaxy Apps. Доступность этого приложения зависит от - Страница 59 из 234
Приложения и функции Управление приложениями Удаление приложений и использование приложений в спящем режиме Коснитесь приложения и удерживайте его, а затем выберите нужный пункт. • Выключить: отключение выбранных приложений, установленных по умолчанию, которые невозможно удалить с устройства. • - Страница 60 из 234
Приложения и функции Главный экран Bixby Введение Bixby представляет собой новый интерфейс для взаимодействия с пользователем и является службой, призванной повысить удобство пользования смартфоном. Приложения Bixby Vision и «Напоминание» можно открыть с главного экрана Bixby. • Главный экран - Страница 61 из 234
Приложения и функции Начало работы с Bixby Bixby сохраняет данные об особенностях пользования устройством и регулярно выполняемых операциях в учетной записи Samsung и предоставляет рекомендованные функции. 1 Нажмите клавишу Bixby. Клавиша Bixby 2 3 Выберите пункт НАЧАТЬ. Выберите пункт ВОЙТИ и - Страница 62 из 234
Приложения и функции Работа с главным экраном Bixby На главном экране Bixby можно просматривать рекомендованные службы и информацию, предоставляемые Bixby на основе анализа особенностей пользования устройством и регулярно выполняемых операций. Кроме того, он позволяет открыть приложения Bixby - Страница 63 из 234
Приложения и функции Bixby Vision Bixby Vision определяет, что пользователь просматривает в данный момент, и мгновенно предоставляет необходимую информацию. С помощью функций Bixby Vision можно легко искать информацию об объектах или местах. Используйте следующие функции Bixby Vision: Поиск - Страница 64 из 234
Приложения и функции Запуск Bixby Vision Для запуска Bixby Vision можно воспользоваться главным экраном Bixby или приложениями, поддерживающими Bixby Vision. • На главном экране Bixby коснитесь значка • В приложении Камера коснитесь значка . . • В приложении Галерея выберите изображение и коснитесь - Страница 65 из 234
Приложения и функции Поиск информации о магазинах Распознайте товар по его внешнему виду или штрих-коду и выполните поиск информации. Например, воспользуйтесь функциями Bixby Vision, если необходимо найти в Интернете информацию о товаре. Затем устройство выполнит поиск и покажет результаты. 1 2 3 - Страница 66 из 234
Приложения и функции Распознавание и перевод текста Распознавайте и сохраняйте информацию с визиток или распознавайте текст в изображениях для его последующей публикации или перевода. Например, если во время поездки за границу необходимо понять значение определенного указателя, воспользуйтесь - Страница 67 из 234
Приложения и функции Поиск похожих изображений Поиск в Интернете изображений, похожих на распознанный объект. Можно просматривать различные изображения, которые имеют схожие свойства с данным объектом, например, цвет или форму. Например, если необходимо узнать название фотографии или изображения, - Страница 68 из 234
Приложения и функции Поиск информации о вине Распознайте текст на винной этикетке и проведите поиск информации о вине. Будет предоставлена такая информация, как таблица винных миллезимов, сочетание продуктов и рейтинг в мире. Например, если вы нашли любимое вино или хотите больше узнать об - Страница 69 из 234
Приложения и функции Настройка языков для распознавания текста 1 2 3 Активируйте функцию Bixby Vision. Нажмите кнопку → Настройки → Выбор языков. Выберите пункт Документы или Визитки, отметьте языки, которые нужно использовать, и нажмите кнопку ГОТОВО. Чтобы приложение Bixby Vision распознавало - Страница 70 из 234
Приложения и функции 2 3 В карточке ПРЕДСТОЯЩИЕ НАПОМИНАНИЯ выберите пункт НАЧАТЬ. Откроется начальная страница напоминаний. Убедитесь, что пункт Добавить ярлык на главный экран отмечен флажком, и нажмите НАЧАТЬ. Откроется экран составления напоминания. Добавив значок приложения Reminder ( Reminder - Страница 71 из 234
Приложения и функции Создание напоминаний В случае создания напоминания с заданным временем и местоположением, приложение «Напоминание» уведомит об этом. Кроме того, можно сохранять различное содержимое (например, отдельную заметку или адрес веб-страницы) и просматривать его позже. Можно создавать - Страница 72 из 234
Приложения и функции Создание напоминаний во время просмотра страниц в Интернете Во время просмотра страниц в Интернете можно создавать напоминания о том, чтобы просмотреть веб-страницу, например, на сайте новостей, позднее. 1 2 Во время просмотра страниц в Интернете коснитесь значка → Поделиться. - Страница 73 из 234
Приложения и функции Просмотр списка напоминаний Откройте приложение Reminder. Можно просмотреть список напоминаний. Выберите одно из напоминаний, чтобы просмотреть его данные. Информация в напоминании Добавьте или измените информацию в напоминании, например, периодичность, дату, время или место. 1 - Страница 74 из 234
Приложения и функции Завершение напоминаний Отметьте уже ненужные напоминания, как завершенные. Выберите напоминание в списке и нажмите ЗАВЕРШИТЬ. Или когда появится всплывающее окно уведомления, выберите пункт ЗАВЕРШ. Восстановление напоминаний Завершенные напоминания можно восстановить. 1 2 В - Страница 75 из 234
Приложения и функции Использование рекомендованного содержимого на главном экране Bixby Открыв главный экран Bixby, можно просматривать часто обновляемое содержимое в виде карточек Bixby. Для просмотра карточек Bixby прокрутите экран вверх или вниз. Например, на пути в офис утром главный экран - Страница 76 из 234
Приложения и функции Просмотр напоминания Если были добавлены напоминания, самое последнее из них отобразится на главном экране Bixby. Прокрутите главный экран Bixby вверх или вниз до нужной карточки напоминания. Можно просмотреть данные напоминания. Если в напоминании есть контрольный список, - Страница 77 из 234
Приложения и функции Телефон Введение Выполнение исходящих или ответ на входящие голосовые и видеовызовы. Выполнение вызовов 1 2 Откройте приложение Телефон и введите номер телефона. Если клавиатура не открыта, нажмите значок Коснитесь значка видеовызов. , чтобы открыть ее. , чтобы выполнить - Страница 78 из 234
Приложения и функции Выполнение вызовов из журнала вызовов или списка контактов Выберите пункт ПОСЛЕДНИЕ или КОНТАКТЫ, а затем проведите вправо по контакту или номеру телефона, чтобы выполнить вызов. Если эта функция не активирована, откройте приложение Настройки, выберите пункт Дополнительные - Страница 79 из 234
Приложения и функции Входящие вызовы Ответ на вызов При входящем вызове перетащите значок за пределы большого круга. Отклонение вызова При входящем вызове перетащите значок за пределы большого круга. Чтобы отклонить входящий вызов и отправить звонящему сообщение, перетащите строку сообщения для - Страница 80 из 234
Приложения и функции Возможности во время вызовов Во время голосового вызова Доступны следующие действия: • : доступ к дополнительным параметрам. • Добавить вызов: выполнение второго вызова. Первый вызов будет переведен в режим удержания. После завершения второго вызова первый будет возобновлен. • - Страница 81 из 234
Приложения и функции Добавление номера телефона в контакты Добавление номера телефона в контакты с клавиатуры 1 2 3 Откройте приложение Телефон. Введите номер телефона и выберите пункт ДОБАВИТЬ В КОНТАКТЫ. Если клавиатура не открыта, нажмите значок , чтобы открыть ее. Выберите пункт Создать - Страница 82 из 234
Приложения и функции Контакты Введение Создание новых контактов или управление контактами, сохраненными в устройстве. Добавление контактов Создание нового контакта 1 2 Откройте приложение Контакты, коснитесь значка , а затем выберите место для хранения. Введите информацию о контакте. Выбор места - Страница 83 из 234
Приложения и функции Импорт контактов Добавление контактов с помощью импорта в устройство из других источников. 1 2 3 4 Откройте приложение Контакты и нажмите кнопку → Управление контактами → Импорт/ экспорт контактов → ИМПОРТ. Выберите источник хранения, откуда будут импортированы контакты. - Страница 84 из 234
Приложения и функции Обмен контактами Можно обмениваться контактами с другими пользователями с помощью различных параметров общего доступа. 1 2 3 Откройте приложение Контакты и нажмите кнопку → Поделиться. Выберите контакты и коснитесь ПОДЕЛИТЬСЯ. Выберите способ обмена. Сохранение и совместное - Страница 85 из 234
Приложения и функции Объединение повторяющихся контактов При импорте контактов из других источников, а также при их синхронизации с другими учетными записями в списке контактов могут появиться повторяющиеся контакты. Чтобы привести список контактов в порядок, повторяющиеся контакты можно - Страница 86 из 234
Приложения и функции 3 Ввод сообщения. Доступ к дополнительным параметрам. Добавление получателей. Выбор получателей из списка контактов. Прикрепление файлов. Выбор SIM- или USIM-карты. Ввод сообщения. 4 Коснитесь значка Вставка смайлов. , чтобы отправить сообщение. В моделях с двумя SIM-картами - Страница 87 из 234
Приложения и функции Блокировка нежелательных сообщений Блокирование сообщений от конкретных номеров, добавленных в список блокировки. 1 2 Откройте приложение Сообщения и нажмите кнопку → Настройки → Блокировать сообщения → Блокировка номеров. Выберите пункт ВХОДЯЩИЕ или КОНТАКТЫ, выберите контакт, - Страница 88 из 234
Приложения и функции Интернет Введение Просмотр веб-страниц в Интернете для поиска информации и добавление любимых страниц в закладки для удобного доступа. Обзор веб-страниц 1 2 3 Откройте папку Samsung и запустите приложение Интернет. Коснитесь поля адреса. Введите веб-адрес или ключевое слово и - Страница 89 из 234
Приложения и функции Конфиденциальный режим В конфиденциальном режиме можно отдельно управлять вкладками, закладками и сохраненными страницами. Можно заблокировать конфиденциальный режим с помощью пароля и отпечатка пальца или радужных оболочек глаз. Включение конфиденциального режима На панели - Страница 90 из 234
Приложения и функции E-mail Настройка учетных записей электронной почты При первом открытии приложения E-mail появится запрос на настройку учетной записи. 1 2 3 Откройте папку Samsung и запустите приложение E-mail. Введите адрес и пароль электронной почты, а затем выберите пункт ВХОД. Чтобы вручную - Страница 91 из 234
Приложения и функции Камера Введение Фото- и видеосъемка с использованием различных режимов и настроек. Этикет фото- и видеосъемки • Не снимайте людей без их согласия. • Не снимайте в местах, в которых это запрещено. • Не снимайте в местах, где вы можете нарушить право других людей на личную жизнь. - Страница 92 из 234
Приложения и функции Использование жестов прокрутки Если провести по экрану в разных направлениях, можно быстро контролировать экран предварительного просмотра. Можно изменять режим съемки, переключаться между камерами и применять фильтры или другие эффекты. Переключение между камерами Для - Страница 93 из 234
Приложения и функции Применение фильтров и других эффектов На экране предварительного просмотра проведите влево, чтобы открыть список фильтров и других эффектов. Можно наложить уникальные эффекты на фотоснимки и видеозаписи. После выбора фильтра или эффекта коснитесь экрана предварительного - Страница 94 из 234
Приложения и функции Основные функции съемки Фото- и видеосъемка 1 2 На экране видоискателя коснитесь фрагмента изображения, на котором камера должна сфокусироваться. Коснитесь значка , чтобы сделать снимок, или снимков, коснитесь и удерживайте . , чтобы снять видео. Чтобы создать серию Более - Страница 95 из 234
Приложения и функции • Содержимое экрана видоискателя зависит от выбранного режима съемки и используемой камеры. • Камера автоматически выключается, если не используется. • Убедитесь, что объектив не поврежден и не загрязнен. В противном случае устройство может работать некорректно в режимах с - Страница 96 из 234
Приложения и функции Смена режимов съемки На экране видоискателя проведите вправо, чтобы открыть список режимов съемки и выберите режим. • Авто: максимальное качество фотографий в режиме автоматической регулировки экспозиции и цвета. • Про: ручной выбор экспозиции, выдержки, чувствительности ISO, - Страница 97 из 234
Приложения и функции Профессиональный режим Фотосъемка с возможностью ручной настройки различных параметров съемки, таких как значение экспозиции и значение ISO. В списке режимов съемки выберите пункт Про. Выберите параметры и задайте нужные настройки, а затем нажмите значок , чтобы сделать - Страница 98 из 234
Приложения и функции Панорама При использовании панорамного режима осуществляется съемка серии фотоснимков с дальнейшим их соединением для создания одного широкого снимка. Для получения оптимальных снимков с использованием режима панорамной съемки следуйте советам ниже. • Медленно перемещайте - Страница 99 из 234
Приложения и функции Выборочный фокус Создайте эффект нахождения вне фокуса, который позволяет выделить объект съемки. 1 2 3 4 5 В списке режимов съемки выберите пункт Выборочный фокус. На экране видоискателя коснитесь фрагмента изображения, на котором камера должна сфокусироваться. Коснитесь - Страница 100 из 234
Приложения и функции Замед. съемка Запись видео для дальнейшего просмотра в режиме замедленной съемки. При этом можно указать, какие из фрагментов видео должны воспроизводиться в замедленном режиме. 1 2 3 4 5 В списке режимов съемки выберите пункт Замед. съемка. Коснитесь значка , чтобы начать - Страница 101 из 234
Приложения и функции 3 4 5 Коснитесь значка , чтобы начать запись. Коснитесь значка , чтобы завершить запись. На экране видоискателя коснитесь миниатюры для предпросмотра, а затем коснитесь значка , чтобы просмотреть видео. Еда Создавайте снимки пищи в более ярких цветах. 1 2 В списке режимов - Страница 102 из 234
Приложения и функции Виртуальная съемка Создание серии фотографий по мере обхода вокруг объекта съемки, чтобы на конечной фотографии его можно было увидеть под разными углами. Таким образом, объект съемки можно будет рассмотреть с различных ракурсов, проводя пальцем по фотографии влево или вправо. - Страница 103 из 234
Приложения и функции Автопортрет Создание автопортретов с помощью фронтальной камеры. Можно осуществить предпросмотр различных эффектов ретуши на экране. 1 2 3 4 На экране видоискателя проведите вверх или вниз, или нажмите значок переключиться на фронтальную камеру для съемки автопортрета. , чтобы - Страница 104 из 234
Приложения и функции Применение эффектов красоты Можно применить эффект прожектора или изменить функции для обработки изображения лица, например оттенок кожи или форму овала лица, перед съемкой автопортрета. Эта функция доступна только в режиме Автопортрет. 1 2 На экране видоискателя коснитесь - Страница 105 из 234
Приложения и функции 4 После распознавания лица устройством коснитесь датчика пульсометра на задней панели устройства, чтобы сделать автопортрет. Вы также можете поместить свою ладонь перед объективом фронтальной камеры. После распознавания ладони отобразится таймер обратного отсчета. По истечении - Страница 106 из 234
Приложения и функции Анимированный групповой автопортрет Можно снять групповой автопортрет, а затем просмотреть его в движении. • Во время съемки анимированного широкоугольного автопортрета звук не записывается. • В зависимости от условий съемки движение может не сохраниться. 1 2 3 4 На экране - Страница 107 из 234
Приложения и функции • : выбор способа экспозамера. Эта настройка определяет способ измерения интенсивности света. центровзвешенный — экспозиция снимка определяется на основе уровня освещения в центре кадра. точечный — экспозиция снимка определяется на основе уровня освещения в определенной - Страница 108 из 234
Приложения и функции • Во время использования этой функции невозможно воспользоваться функцией стабилизации видео. • Отслеживание объекта может не сработать при следующих условиях: – – Объект съемки слишком большой или слишком маленький. – – Объект перемещается слишком интенсивно. – – Съемка - Страница 109 из 234
Приложения и функции • Геотеги: добавление тега GPS к снимку. • Сила GPS-сигнала может снизится, если устройство используется в местах, где прием сигнала затруднен, например между зданиями или в низинах, а также при плохой погоде. • При загрузке снимков в Интернет на них могут оставаться сведения о - Страница 110 из 234
Приложения и функции Просмотр изображений и видео Просмотр изображений 1 2 Откройте приложение Галерея и выберите пункт КАРТИНКИ. Выберите изображение. Доступ к дополнительным параметрам. Просмотр сведений об изображении. Добавление изображения в список избранного. Обмен изображением с другими - Страница 111 из 234
Приложения и функции Просмотр видеозаписей 1 2 Откройте приложение Галерея и выберите пункт КАРТИНКИ. Выберите видеозапись для просмотра. Видеофайлы отмечены значком предпросмотра эскизов. на экране Доступ к дополнительным параметрам. Переход к предыдущей видеозаписи. Нажмите и удерживайте для - Страница 112 из 234
Приложения и функции Просмотр альбомов Можно просматривать изображения и видео, отсортированные по папкам или альбомам. Созданные анимации и коллажи также сортируются по папкам в списке альбомов. Откройте приложение Галерея, выберите пункт АЛЬБОМЫ, а затем выберите нужный альбом. Просмотр историй - Страница 113 из 234
Приложения и функции 3 Коснитесь ПРИГЛАСИТЬ, выберите нужные контакты, а затем выберите пункт ГОТОВО. После того, как контакты примут запрос на общий доступ, к истории будет предоставлен общий доступ, а контакты смогут добавлять другие изображения и видео в историю. • Чтобы воспользоваться данной - Страница 114 из 234
Приложения и функции Удаление фото и видео Удаление изображений или видеозаписей Выберите фотографию или видео и выберите пункт Удалить внизу экрана. Удаление нескольких фото и видео 1 2 3 На экране галереи нажмите и удерживайте изображение или видеозапись, которую нужно удалить. Установите флажки - Страница 115 из 234
Приложения и функции Always On Display На выключенном экране всегда доступны часы или календарь, или же элементы управления воспроизведением музыки. Можно также просматривать новые уведомления, например, о сообщениях или пропущенных вызовах. Открытие уведомлений при выключенном экране При получении - Страница 116 из 234
Приложения и функции Управление воспроизведением музыки при выключенном экране Воспроизведением музыки можно управлять на выключенном экране — включать экран нет необходимости. 1 2 3 Откройте приложение Настройки, выберите пункт Экран блокировки и защита → Информация и FaceWidgets → FaceWidgets и - Страница 117 из 234
Приложения и функции Изогнутый экран Введение На разных панелях изогнутого экрана можно с легкостью получить доступ к избранным приложениям, задачам, контактам и многому другому. Панели изогнутого экрана Перетащите маркер панели изогнутого экрана в центр экрана. Затем проведите влево или вправо для - Страница 118 из 234
Приложения и функции Изменение панелей изогнутого экрана Выберите панели, которые нужно отобразить на изогнутом экране или изменить. 1 2 3 Перетащите маркер панели изогнутого экрана в центр экрана. Коснитесь , чтобы открыть экран настроек панели изогнутого экрана. Установите флажки над панелями - Страница 119 из 234
Приложения и функции Изменение панели Apps edge • Чтобы добавить приложение, коснитесь приложений. на панели, а затем коснитесь приложения в списке • Чтобы создать папку на панели, коснитесь на панели, нажмите и удерживайте приложение из списка приложений, а затем перетащите его на значок другого - Страница 120 из 234
Приложения и функции Изменение панели People edge • Чтобы удалить контакт, нажмите и удерживайте значок контакта, а затем перетащите его к пункту Удалить в верхней части экрана. • Чтобы изменить порядок отображения контактов, нажмите и удерживайте значок контакта, а затем перетащите его в другое - Страница 121 из 234
Приложения и функции Подсветка Еdge Края экрана подсвечиваются при получении уведомлений, таких как новые сообщения. Края экрана также подсвечиваются при поступлении вызова, если устройство расположено экраном вниз. 1 2 3 Откройте приложение Настройки, выберите пункт Дисплей → Изогнутый экран → - Страница 122 из 234
Приложения и функции Выделить и сохранить Выберите область, которая будет сохранена как изображение или GIF-анимация. Также можно закрепить изображение так, чтобы оно всегда оставалось в верхней части списка. Создание изображения 1 2 3 4 5 6 Перетащите маркер панели изогнутого экрана в центр - Страница 123 из 234
Приложения и функции 3 4 На панели выберите пункт Анимация. Измените положение и размер области записи. Изменение положения. Перетащите угол рамки для изменения размера. Выбор качества. 5 Чтобы начать запись, выберите пункт Запись. • Перед созданием записи из видео убедитесь, что видео - Страница 124 из 234
Приложения и функции Несколько окон Введение С помощью функции Нескольких окон можно запускать одновременно два приложения в режиме разделенного экрана. Некоторые приложения не поддерживают эту функцию. Режим разделенного экрана 1 2 3 Нажмите значок , чтобы открыть список недавно использованных - Страница 125 из 234
Приложения и функции Дополнительные параметры Коснитесь разделителя между окнами приложений для доступа к дополнительным параметрам. Изменение размера окна Перетащите разделитель между окнами приложений вверх или вниз, чтобы отрегулировать размер окон. При перетаскивании полосы между окнами - Страница 126 из 234
Приложения и функции Сворачивание разделенного экрана Чтобы свернуть разделенный экран, нажмите кнопку возврата на главный экран. В строке состояния появится значок . После сворачивания разделенного экрана приложение в нижнем окне закроется, а приложение в верхнем окне будет продолжать работать. - Страница 127 из 234
Приложения и функции Прикрепление окна Можно выбрать область и закрепить ее вверху экрана, а в нижнем окне использовать другие приложения. 1 2 Нажмите значок Коснитесь значка , чтобы открыть список недавно использованных приложений. и перетащите рамку в область, в которой нужно закрепить рамку. - Страница 128 из 234
Приложения и функции Samsung Gear Samsung Gear — это приложение, которое позволяет управлять носимым устройством Gear. При подключении устройства к Gear можно изменить настройки и приложения Gear. Откройте папку Samsung и запустите приложение Samsung Gear. Выберите пункт ПОДКЛЮЧЕНИЕ К GEAR, чтобы - Страница 129 из 234
Приложения и функции Samsung Notes Введение Создавайте заметки путем ввода текста с клавиатуры, а также написания или рисования на экране. Кроме того, в заметки можно добавлять изображения или записи голоса. Создание заметок 1 2 Откройте приложение Samsung Notes выберите пункт ВСЕ → . На панели - Страница 130 из 234
Приложения и функции Календарь Введение Планирование своего расписания посредством внесения в календарь будущих событий или задач. Создание событий 1 2 Откройте приложение Календарь и коснитесь значка или дважды коснитесь даты. Если для даты уже сохранены какие-либо события или задачи, коснитесь - Страница 131 из 234
Приложения и функции Создание задач 1 2 3 Откройте приложение Календарь и выберите пункт ПРОСМОТР → Задачи. Нажмите кнопку и введите сведения о задаче. Нажмите кнопку СОXРАНИТЬ, чтобы сохранить задачу. Синхронизация событий и задач с вашими учетными записями Откройте приложение Настройки выберите - Страница 132 из 234
Приложения и функции Использование Samsung Health Просматривая основные сведения в меню Samsung Health и трекерах, вы можете следить за своим здоровьем и уровнем физической нагрузки. Кроме того, можно сравнивать количество пройденных шагов с другими пользователями Samsung Health, соревноваться с - Страница 133 из 234
Приложения и функции TOGETHER Приложение Together позволяет задавать целевые показатели количества пройденных шагов и соревноваться с друзьями. Можно приглашать друзей тренироваться вместе, создавать счетчики шагов, соревноваться, а также просматривать свой рейтинг в списке Лидеры по числу шагов. - Страница 134 из 234
Приложения и функции Пульс Измерение и запись сердечного ритма. Функция измерения пульса предназначена только для поддержания формы и предоставляется исключительно в справочных целях; она не предназначена для диагностики болезней или болезненных состояний, в том числе для лечения, уменьшения - Страница 135 из 234
Приложения и функции 2 3 Поместите палец на датчик пульсометра на тыльной стороне устройства. Через несколько секунд на экране отобразятся сведения о текущей частоте пульса. Снимите палец с датчика. Ваше текущее значение пульса 135 - Страница 136 из 234
Приложения и функции Дополнительная информация • Функции Samsung Health предназначены только для поддержания формы и здоровья; они не предназначены для диагностики болезней или болезненных состояний, в том числе для лечения, снижения осложнений или предотвращения болезней. • Доступные функции, - Страница 137 из 234
Приложения и функции Звукозапись Введение Использование различных режимов записи для разных ситуаций, например во время интервью. Благодаря устройству можно преобразовывать голос в текст и распознавать источники звука. Создание записей голоса 1 2 Откройте папку Samsung и запустите приложение - Страница 138 из 234
Приложения и функции Изменение режима записи Откройте папку Samsung и запустите приложение Звукозапись. Выберите режим в верхней части экрана записи голоса. • СТАНДАРТНЫЙ: обычный режим записи. • ИНТЕРВЬЮ: микрофон чувствителен к звуку с двух направлений. В этом режиме верхняя и нижняя стороны - Страница 139 из 234
Приложения и функции Мои файлы Доступ и управление различными файлами, сохраненными в памяти устройства или на других носителях, например в облачных хранилищах данных. Откройте папку Samsung и запустите приложение Мои файлы. Просматривайте файлы, которые хранятся в разных местах. Файлы на - Страница 140 из 234
Приложения и функции Удаление сигнала Коснитесь и удерживайте сигнал будильника, затем отметьте сигналы, которые нужно удалить и выберите пункт УДАЛИТЬ. МИРОВОЕ ВРЕМЯ Откройте приложение Часы и выберите пункт МИРОВОЕ ВРЕМЯ. Установка часов Коснитесь значка ДОБАВИТЬ. , введите название города либо - Страница 141 из 234
Приложения и функции Калькулятор Осуществление простых и сложных вычислений. Запустите приложение Калькулятор. Поверните устройство по часовой стрелке, чтобы установить альбомный режим отображения и воспользоваться инженерным калькулятором. Если функция Автоповорот выключена, коснитесь значка для - Страница 142 из 234
Приложения и функции Приложение для запуска игр (Game Launcher) 1 Откройте приложение Настройки, выберите пункт Дополнительные функции → Игры, а затем коснитесь переключателя Game Launcher, чтобы включить соответствующую функцию. Game Launcher будет добавлено на главный экран и экран приложений. - Страница 143 из 234
Приложения и функции Игровые инструменты Во время игры можно использовать различные опции на панели игровых инструментов. Чтобы открыть панель игровых инструментов, коснитесь значка на панели навигации. Если панель навигации не отображается, проведите от нижнего края экрана вверх, чтобы открыть ее. - Страница 144 из 234
Приложения и функции Samsung Connect Введение Приложение Samsung Connect позволяет находить устройства, бытовую технику, телевизоры и устройства Интернета вещей (IoT), находящиеся поблизости и быстро подключаться к ним. Это позволяет легко управлять подключенными устройствами. • Подключение к - Страница 145 из 234
Приложения и функции Откройте папку Samsung и запустите приложение Samsung Connect. Появится экран приложения Samsung Connect. Доступ к дополнительным параметрам. Поддерживаемые устройства Просмотр устройств по местоположению. Советы по Samsung Connect Пользовательские истории Поиск и регистрация - Страница 146 из 234
Приложения и функции Использование бытовой техники, телевизоров и устройств IoT Просматривайте состояние умных устройств, телевизоров и устройств Интернета вещей. Для удобства использования можно группировать устройства по местоположению и добавлять правила. Регистрация устройств 1 2 3 4 Откройте - Страница 147 из 234
Приложения и функции Назначение местоположений 1 2 3 Нажмите кнопку → Добавить место. Введите название места и выберите пункт ДОБАВИТЬ. Отметьте флажками устройства в списке и выберите пункт ПЕРЕМЕСТИТЬ. Выбранные устройства будут добавлены на страницу местоположений. Чтобы просмотреть другие - Страница 148 из 234
Приложения и функции Обмен содержимым Отправка содержимого с помощью различных параметров обмена. Ниже указаны примеры обмена изображениями. За отправку файлов через мобильные сети может взиматься дополнительная плата. 1 2 Откройте приложение Галерея и выберите изображение. Выберите пункт - Страница 149 из 234
Приложения и функции Samsung DeX Samsung DeX — это служба, позволяющая превратить смартфон в компьютер, подключив его к внешнему дисплею, например телевизору или монитору. Функциями смартфона можно с удобством пользоваться на большом экране, подключив внешний дисплей, клавиатуру и мышь. • - Страница 150 из 234
Приложения и функции Внешний вид станции DeX Порт USB Разъем для подключения зарядного устройства (USB тип С) Порт HDMI Проводной порт LAN Подключение устройств 1 2 Подключите зарядное устройство к разъему для подключения зарядного устройства (USB тип C) на станции DeX. Один конец HDMI-кабеля - Страница 151 из 234
Приложения и функции 3 Для использования проводной сети установите подключение к ней с помощью проводного порта LAN. Если проводная сеть LAN не подключена, можно использовать беспроводные данные смартфона или сеть Wi-Fi. 4 Нажмите в передней части крышки, чтобы использовать крышку в качестве - Страница 152 из 234
Приложения и функции 6 На экране смартфона выберите нужный режим экрана. Можно выбрать режим Samsung DeX или режим дублирования экрана. • ЗАПУСК SAMSUNG DeX: экран смартфона выключается и отображается на подключенном телевизоре или мониторе в режиме рабочего стола. • ПЕРЕЙТИ В РЕЖИМ SCREEN - Страница 153 из 234
Приложения и функции Подключение клавиатуры и мыши Для использования режима Samsung DeX подключите клавиатуру и мышь к портам USB на станции DeX. Если подключена клавиатура, то при выборе поля для ввода текста виртуальная клавиатура не появляется. Кроме того, можно использовать беспроводную - Страница 154 из 234
Приложения и функции Использование Samsung DeX На экране выбора режима выберите пункт ЗАПУСК SAMSUNG DeX. Экран смартфона выключится и на подключенном телевизоре или мониторе будет показан виртуальный экран смартфона. Запустив несколько приложений одновременно можно работать в многозадачной среде. - Страница 155 из 234
Приложения и функции Ответ на вызовы Во время использования Samsung DeX можно отвечать на вызовы, поступающие на смартфон, с помощью подключенного телевизора или монитора. Чтобы ответить на вызов, выберите вариант ответа на вызов на подключенном телевизоре или мониторе. Во время вызовов будет - Страница 156 из 234
Приложения и функции Подключение к внешнему экрану Смартфон можно подключить к внешнему дисплею, например, телевизору или монитору, чтобы просматривать презентации или фильмы на подключенном дисплее. Подключите смартфон к внешнему дисплею с помощью кабеля HDMI и адаптера HDMI (USB тип C на HDMI). - Страница 157 из 234
Приложения и функции Приложения Google Компания Google предоставляет различные приложения для развлечений, общения в социальных сетях и бизнеса. Для использования некоторых из них может потребоваться учетная запись Google. Дополнительные сведения см. в разделе Учетная запись Samsung. Дополнительные - Страница 158 из 234
Приложения и функции YouTube Просмотр или создание видеозаписей и обмен ими с другими пользователями. Фото Ведите поиск, управляйте и редактируйте все фотографии и видео с разных источников в одном месте. Google Быстрый поиск нужной информации в Интернете или на устройстве. Duo Выполнение простого - Страница 159 из 234
Настройки Введение Изменение настроек функций и приложений. Ваше устройство будет более персонализированным, если вы настроите различные параметры на свой вкус. Запустите приложение Настройки. Чтобы найти настройки по ключевым словам, коснитесь значка . Подключения Параметры Измените настройки для - Страница 160 из 234
Настройки • Авиарежим: отключение всех беспроводных функций устройства. Можно использовать только несетевые функции устройства. Не забывайте выключать устройство во время взлета и посадки. После взлета допускается использование устройства в автономном режиме с разрешения экипажа самолета. • NFC и - Страница 161 из 234
Настройки Подключение к сети Wi-Fi 1 2 На экране настроек выберите пункт Подключения → Wi-Fi и коснитесь переключателя, чтобы включить соответствующую функцию. Выберите нужную сеть из списка сетей Wi-Fi. Сети, защищенные паролем, обозначены значком замка. Введите пароль и выберите пункт - Страница 162 из 234
Настройки Отправка и получение данных Можно обмениваться такими данными, как сведения о контактах или файлы мультимедиа, с другими устройствами. Далее приведен пример того, как можно отправить изображение на другое устройство. 1 2 3 Откройте приложение Галерея и выберите изображение. Выберите пункт - Страница 163 из 234
Настройки Bluetooth Благодаря связи Bluetooth можно обмениваться данными и медиафайлами с другими устройствами, поддерживающими технологию Bluetooth. • Компания Samsung не несет ответственности за потерю, перехват или несанкционированное использование данных, отправленных или полученных с помощью - Страница 164 из 234
Настройки Отправка и получение данных Множество приложений поддерживают передачу данных по Bluetooth. Можно обмениваться такими данными, как сведения о контактах или файлы мультимедиа, с другими устройствами Bluetooth. Далее приведен пример того, как можно отправить изображение на другое - Страница 165 из 234
Настройки 3 4 5 Выберите устройство для сопряжения. Если устройство для сопряжения отсутствует в списке, включите на нем настройку видимости или войдите в режим сопряжения по Bluetooth на устройстве. Дополнительные сведения см. в руководствах пользователя соответствующего устройства. Коснитесь - Страница 166 из 234
Настройки 2 Приложите устройство областью антенны NFC на задней панели к тегу NFC. На экране устройства отобразятся сведения, полученные из тега. Убедитесь, что экран устройства включен и разблокирован. В противном случае устройство не сможет считать теги NFC или получить данные. Осуществление - Страница 167 из 234
Настройки Отправка данных Воспользуйтесь функцией обмена данными, когда антенна NFC вашего устройства соприкасается с антенной NFC другого устройства. 1 2 3 4 На экране настроек выберите пункт Подключения → NFC и оплата и коснитесь переключателя, чтобы включить соответствующую функцию. Коснитесь - Страница 168 из 234
Настройки Точка доступа и модем Использование устройства в качестве мобильной точки доступа, чтобы при отсутствии подключения к сети другие устройства могли получить доступ к мобильному подключению вашего устройства. Для установки подключения можно использовать Wi-Fi, USB или Bluetooth. На экране - Страница 169 из 234
Настройки Диспетчер SIM-карт (модели с двумя SIM-картами) Активируйте SIM- или USIM-карту и измените настройки SIM-карты. Дополнительные сведения см. в разделе Использование двух SIM- или USIM-карт (модели с двумя SIM-картами). На экране настроек выберите пункт Подключения → Диспетчер SIM-карт. • - Страница 170 из 234
Настройки Печать Сконфигурируйте настройки для плагинов принтера, установленных на данном устройстве. Можно подключить устройство к принтеру по сети Wi-Fi или с помощью технологии Wi-Fi Direct и распечатать нужные изображения или документы. Некоторые принтеры могут быть несовместимы с вашим - Страница 171 из 234
Настройки MirrorLink Экран устройства можно отобразить на мониторе аудиосистемы в автомобиле. Подключите свое устройство к автомобилю, чтобы управлять приложениями MirrorLink вашего устройства на мониторе головного устройства автомобильной аудиосистемы. На экране настроек выберите пункт Подключения - Страница 172 из 234
Настройки Ускоритель сети Данная функция позволяет ускорить загрузку файлов, размер которых превышает 30 МБ, за счет одновременного использования сети Wi-Fi и мобильной сети. Чем сильнее сигнал сети Wi-Fi, тем выше скорость загрузки. На экране настроек выберите пункт Подключения → Другие настройки - Страница 173 из 234
Настройки • Мелодия звонка (модели с одной SIM-картой): изменение мелодии вызова. Мелодия звонка (модели с двумя SIM-картами): изменение мелодий вызовов и уведомлений. • Вибровызов: выбор режима вибрации. • Звуки уведомлений: изменение настроек звуков уведомлений для каждого приложения. • Не - Страница 174 из 234
Настройки Дисплей Параметры Изменение настроек дисплея и главного экрана. На экране настроек выберите пункт Дисплей. • Яркость: регулировка яркости экрана. • Автоматическая яркость: отслеживание устройством настроек яркости и их автоматическое применение в подобных условиях освещения. • Фильтр - Страница 175 из 234
Настройки • Тайм-аут экрана: установка времени, по истечении которого подсветка дисплея устройства будет отключаться. • Не включать экран: блокировка включения экрана в недостаточно освещенных местах, например в кармане или сумке. • Экранная заставка: запуск заставки во время зарядки устройства. - Страница 176 из 234
Настройки Изменение режима экрана и регулировка цвета изображения Можно выбрать режим экрана, подходящий для просмотра фильмов или изображений, а также отрегулировать цветовую гамму отображения на свое усмотрение. В режиме Адаптивный дисплей можно отрегулировать цветовой баланс изображения по - Страница 177 из 234
Настройки Регулировка оттенков изображения на экране по значению цвета Определенные цветовые оттенки можно усилить или ослабить, отрегулировав значение Красный, Зеленый или Синий по-отдельности. 1 2 3 На экране настроек выберите пункт Дисплей → Режим экрана → Адаптивный дисплей. Отметьте пункт - Страница 178 из 234
Настройки 3 Отрегулируйте положение ползунка регулировки цвета, чтобы добиться нужных цветов. 4 Выберите пункт ПРИМЕНИТЬ. Цвета на кромках экрана будут оптимизированы. • Регулировка цветового баланса может быть недоступна при низком уровне заряда аккумулятора. • Для применения изменений может - Страница 179 из 234
Настройки Обои и темы Изменяйте настройки обоев на главном и заблокированном экране или применяйте темы устройства. На экране настроек выберите пункт Обои и темы. • Обои: изменение настроек обоев главного экрана и экрана блокировки. • Темы: изменение темы устройства. • Значки: изменение стиля - Страница 180 из 234
Настройки • Быстрый запуск камеры: запуск камеры двойным нажатием клавиши питания. Доступность этой функции зависит от региона или поставщика услуг. • Вспомогательные приложения: выбор приложения ассистента устройства для запуска при нажатии и удержании кнопки возврата на главный экран. Приложение - Страница 181 из 234
Настройки Оптимизация Функция обслуживания устройства позволяет получить информацию о состоянии аккумулятора устройства, встроенной памяти, оперативной памяти, а также безопасности системы. Также оно позволяет автоматически оптимизировать работу устройства всего одним касанием. Аккумулятор - Страница 182 из 234
Настройки Батарея Просмотр сведений о доступном заряде аккумулятора и оставшемся времени работы устройства. Чтобы сэкономить заряд при использовании устройств с низким уровнем заряда аккумулятора, можно включить функции энергосбережения. На экране настроек выберите пункт Оптимизация → Батарея. • - Страница 183 из 234
Настройки Режим производительности Режим производительности устройства можно настроить в соответствии с характером его использования, например, для игр или прослушивания музыки, тем самым добившись наилучшей производительности. На экране настроек выберите пункт Оптимизация → Режим - Страница 184 из 234
Настройки Безопасность устр-ва Просмотр сведений об уровне защиты устройства. Эта функция проверяет наличие вредоносных программ на устройстве. На экране настроек выберите пункт Оптимизация → Безопасность устр-ва → СКАНИРОВАТЬ ТЕЛЕФОН. Приложения Управление приложениями, установленными на - Страница 185 из 234
Настройки • Параметры защитной блокировки: изменение настроек блокировки экрана для выбранного способа блокировки. • Always On Display: отображение изображения или информации при выключенном экране. Дополнительные сведения см. в разделе Always On Display. • Информация и FaceWidgets: изменение - Страница 186 из 234
Настройки Распознавание лица Устройство позволяет разблокировать экран с помощью функции распознавания лица. • Существует вероятность, что устройство может разблокироваться по изображению, сходному с изображением его пользователя. • Функция распознавания лица обеспечивает меньший уровень - Страница 187 из 234
Настройки 4 Поверните устройство экраном к себе и смотрите прямо на экран. 5 Расположите лицо внутри круга на экране. Камера выполнит сканирование лица. Когда появится всплывающее окно блокировки по лицу, выберите пункт ВКЛЮЧИТЬ, чтобы воспользоваться данной функцией. Если разблокировка экрана с - Страница 188 из 234
Настройки Распознавание отпечатков пальцев Чтобы функция распознавания отпечатков пальцев работала, необходимо зарегистрировать и сохранить на устройстве информацию об отпечатках пальцев. После регистрации можно настроить устройство, чтобы использовать отпечатки пальцев для следующих функций: • - Страница 189 из 234
Настройки Советы по улучшению распознавания отпечатков При сканировании отпечатков пальцев на устройстве учитывайте перечисленные ниже факторы, которые могут повлиять на эффективность распознавания: • Датчик распознавания отпечатков пальцев распознает отпечатки пальцев. Убедитесь, что область - Страница 190 из 234
Настройки 3 4 Поместите палец на датчик распознавания отпечатков. После распознавания пальца устройством уберите его с датчика распознавания отпечатков пальцев и снова приложите к нему. Повторяйте это действие, пока отпечаток пальца не будет зарегистрирован. По окончании регистрации отпечатков - Страница 191 из 234
Настройки Подтверждение пароля учетной записи Samsung Для подтверждения пароля учетной записи Samsung вы можете использовать отпечатки пальцев. Отпечатки пальцев можно использовать вместо ввода пароля, например при покупке содержимого в магазине Galaxy Apps. 1 2 3 4 На экране настроек выберите - Страница 192 из 234
Настройки Распознавание по радужной оболочке глаза Для повышения безопасности устройства функция распознавания по радужным оболочкам глаза использует уникальные характеристики радужных оболочек, такие как форма и цвет. Данные радужных оболочек можно использовать для различных целей проверки - Страница 193 из 234
Настройки • Если вы испытываете головокружение, судороги, временную потерю зрения, теряете сознание или у вас проявляются другие симптомы в связи с эпилептическим состоянием, а также если подобные симптомы или состояния наблюдались у кого-либо из членов вашей семьи, перед использованием функции - Страница 194 из 234
Настройки Регистрация радужных оболочек глаз Устройство может хранить данные о радужных оболочках глаз только одного пользователя. Таким образом, можно зарегистрировать не более одной пары радужных оболочек глаз. 1 2 3 4 На экране настроек выберите пункт Экран блокировки и защита → Сканер радужек. - Страница 195 из 234
Настройки 6 Когда появится всплывающее окно блокировки по радужной оболочке глаза, выберите пункт ВКЛЮЧИТЬ, чтобы разблокировать экран с помощью радужных оболочек. Если провести по заблокированному экрану в любом направлении, откроется экран распознавания по радужной оболочке глаз. Смотрите на - Страница 196 из 234
Настройки Разблокировка экрана по радужным оболочкам глаз Можно разблокировать экран с помощью радужных оболочек глаз вместо использования рисунка, PIN-кода или пароля. 1 2 3 4 На экране настроек выберите пункт Экран блокировки и защита → Сканер радужек. Разблокируйте экран с помощью выбранного - Страница 197 из 234
Настройки Samsung Pass Служба Samsung Pass позволяет безопасно проверить личность пользователя при обращении к службам приложений или веб-сайтам по биометрическим данным, без необходимости ввода идентификатора или пароля. • Для использования этой функции устройство должно быть подключено к - Страница 198 из 234
Настройки Использование Samsung Pass для входа на веб-сайты С помощью Samsung Pass можно входить в учетные записи на веб-сайтах с поддержкой сохранения идентификатора и пароля. 1 2 3 Откройте веб-сайт, на котором нужно войти в учетную запись. Введите имя пользователя и пароль, а затем коснитесь - Страница 199 из 234
Настройки Использование Samsung Pass в приложениях Samsung Pass позволяет с легкостью выполнять вход в приложения, которые поддерживают службу Samsung Pass. Чтобы просмотреть список приложений, поддерживающих службу Samsung Pass, откройте экран настроек, выберите пункт Экран блокировки и защита → - Страница 200 из 234
Настройки Защищенная папка Защищенная папка обеспечивает сохранность ваших данных и приложений, таких как фото и заметки, скрывая их от посторонних. Конфиденциальность данных и приложений сохраняется даже когда устройство не заблокировано. Безопасная папка представляет собой отдельное, защищенное - Страница 201 из 234
Настройки 4 Выберите метод блокировки для защищенной папки и следуйте инструкциям на экране, чтобы завершить настройку. Чтобы изменить имя или цвет значка защищенной папки, выберите пункт Защищенная папка → → Настроить значок. • При запуске приложения Защищенная папка необходимо расзблокировать - Страница 202 из 234
Настройки Перемещение содержимого из защищенной папки Перемещайте содержимое из защищенной папки в соответствующее приложение в местоположении по умолчанию. В качестве примера далее описаны действия для перемещения изображения из защищенной папки в местоположение по умолчанию. 1 2 3 Запустите - Страница 203 из 234
Настройки Скрытие защищенной папки Ярлык защищенной папки можно скрыть с экрана приложений. Откройте приложение Защищенная папка, нажмите кнопку → Настройки, а затем коснитесь переключателя Отображение защищенной папки, чтобы выключить соответствующую функцию. Также, чтобы открыть панель - Страница 204 из 234
Настройки Удаление защищенной папки Защищенную папку можно удалить вместе со всеми данными и приложениями в ней. Откройте приложение Защищенная папка и нажмите кнопку → Настройки → Удалить. Чтобы создать резервную копию содержимого перед удалением Защищенной папки, отметьте пункт Переместить - Страница 205 из 234
Настройки Архивация и восстановление Храните личные сведения, данные приложений и настройки в безопасном месте. Вы можете сделать резервную копию важных данных и потом получить к ней доступ. Для резервного копирования или восстановления данных необходимо войти в учетную запись Google или Samsung. - Страница 206 из 234
Настройки Специальные возможности Изменение различных настроек, которые позволяют сделать использование устройства более удобным. Дополнительные сведения см. в разделе Специальные возможности. На экране настроек выберите пункт Специальные возможности. Общие настройки Измените системные настройки - Страница 207 из 234
Настройки Добавление языков устройства Можно добавить языки, которые будут использоваться на устройстве. 1 На экране настроек выберите пункт Общие настройки → Язык и ввод → Язык → Добавление языка. Для просмотра всех языков, которые можно добавить, коснитесь значка → Все языки. 2 3 Выберите язык - Страница 208 из 234
Настройки Сведения об обновлениях для системы безопасности Обновления для системы безопасности призваны повысить уровень безопасности устройства и защитить личную информацию. Сведения об обновлениях для системы безопасности конкретной модели приведены на веб-сайте security.samsungmobile.com. - Страница 209 из 234
Приложение Специальные возможности О специальных возможностях Специальные функции, которые позволяют работать с устройством пользователям с нарушениями зрения, слуха и координации движений. Откройте приложение Настройки и выберите пункт Специальные возможности. Voice Assistant (функция голосовых - Страница 210 из 234
Приложение Использование жестов для управления экраном Во время использования функции Voice Assistant содержимым экрана можно управлять с помощью различных жестов пальцами. Жесты одним пальцем • Нажатие: считывание названия объекта, на который наведен палец. Чтобы ознакомиться с содержимым экрана, - Страница 211 из 234
Приложение • Проведение пальцем вверх или вниз на главном экране: открытие экрана приложений. • Проведение пальцем вверх или вниз на экране приложений: возврат на главный экран. • Проведение в любом направлении по экрану блокировки: разблокировка экрана. • Проведение вниз от верхнего края экрана: - Страница 212 из 234
Приложение Добавление подписей к изображениям и управление ими Можно добавлять подписи к изображениям на экране. При выборе изображения устройство прочитает подпись вслух. Чтобы добавить подписи к изображениям, для которых они еще не заданы, дважды нажмите на экран тремя пальцами и удерживайте его. - Страница 213 из 234
Приложение • Советы по использованию: чтение вслух советов по использованию при выборе элемента путем проведения по нему. • Обратная связь: вибрация устройства при операциях с экраном, например при выборе элемента. • Звуковая обратная связь: воспроизведение звука устройством при операциях с - Страница 214 из 234
Приложение Чтение паролей вслух Включение автоматического считывания вводящихся паролей при использовании функции Voice Assistant. Откройте приложение Настройки, выберите пункт Специальные возможности → Зрение, а затем коснитесь переключателя Озвучивание паролей, чтобы включить соответствующую - Страница 215 из 234
Приложение Зрение Добавление записей голоса для голосовых меток С помощью голосовых меток можно различать объекты сходной формы, прикрепляя к ним различные метки. Кроме того, можно создать запись голоса и прикрепить ее к голосовой NFCметке. Чтобы прослушать запись голоса, разместите устройство - Страница 216 из 234
Приложение Использование клавиатуры с высоким уровнем контрастности Увеличение размера клавиатуры Samsung и изменение цветов клавиш для увеличения контрастности между текстом и фоном. Откройте приложение Настройки, выберите пункт Специальные возможности → Зрение, а затем коснитесь переключателя - Страница 217 из 234
Приложение Также можно временно увеличить масштаб экрана, коснувшись его трижды и удерживая. Для перемещения по экрану проведите по нему пальцем, не отрывая палец от экрана. Для возврата к стандартному режиму просмотра отпустите палец. • Клавиатуру на экране увеличить нельзя. • Использование этой - Страница 218 из 234
Приложение Слух Детекторы звука Включение вибрации устройства при срабатывании детектора дверного звонка или датчика радионяни. При использовании функций распознавания голоса детекторы звука не будут работать. Датчик радионяни Откройте приложение Настройки, выберите пункт Специальные возможности → - Страница 219 из 234
Приложение Выключение всех звуков Отключение всех звуков устройства, таких как звуки мультимедиа, и звука голоса абонента во время вызова. Откройте приложение Настройки, выберите пункт Специальные возможности → Слух и коснитесь переключателя Отключение всех звуков, чтобы включить соответствующую - Страница 220 из 234
Приложение Нарушение координации и взаимодействия Универсальный переключатель Для управления сенсорным экраном можно подключить внешний переключатель, использовать нажатия, а также вращения головой или изменения ее положения. Откройте приложение Настройки, выберите пункт Специальные возможности → - Страница 221 из 234
Приложение Управление курсором Во вспомогательном меню выберите пункт Курсор. Можно управлять экраном с помощью небольших перемещений пальца по сенсорной области. Проведите пальцем по сенсорной области, чтобы переместить курсор. Для выбора элементов под курсором коснитесь экрана. Для настройки - Страница 222 из 234
Приложение Нажмите после остан. указателя Элемент может выбираться автоматически при наведении на него указателя мыши. Откройте приложение Настройки, выберите пункт Специальные возможности → Нарушение координации и взаимодействия и коснитесь переключателя Нажмите после остан. указателя, чтобы - Страница 223 из 234
Приложение Настройка преобразования текста в речь Настройте параметры преобразования текста в речь, используемого, когда включена функция Voice Assistant, — такие как языки, скорость и не только. Откройте приложение Настройки, выберите пункт Специальные возможности → Преобразование текста в речь, а - Страница 224 из 234
Приложение Прямой доступ Настройка быстрого открытия меню специальных возможностей. Откройте приложение Настройки, выберите пункт Специальные возможности → Прямой доступ и коснитесь переключателя, чтобы включить соответствующую функцию. Затем выберите меню специальных возможностей для запуска при - Страница 225 из 234
Приложение Режим одного касания Когда срабатывает будильник или поступает входящий вызов, вместо перетаскивания кнопки просто коснитесь ее для отключения будильника или ответа на вызов. Откройте приложение Настройки и выберите пункт Специальные возможности, а затем коснитесь переключателя Режим - Страница 226 из 234
Приложение Устранение неполадок Перед обращением в сервисный центр Samsung попробуйте приведенные ниже способы устранения неполадок. Некоторые неполадки могут не возникать на вашем устройстве. При включении устройства или во время его использования появляется запрос на ввод одного из следующих - Страница 227 из 234
Приложение Сенсорный экран медленно или неправильно реагирует на касания • При установке защитной пленки или дополнительных аксессуаров на сенсорный экран он может работать некорректно. • Сенсорный экран может работать неправильно в следующих ситуациях: на вас надеты перчатки, вы касаетесь экрана - Страница 228 из 234
Приложение Невозможно выполнить или принять вызов • Убедитесь, что используется надлежащая сотовая сеть. • Проверьте, не включена ли функция запрета вызова для набираемого номера телефона. • Проверьте, не включена ли функция запрета вызова для входящего номера телефона. Собеседники не слышат меня - Страница 229 из 234
Приложение Аккумулятор не заряжается (при использовании одобренных зарядных устройств Samsung) • Убедитесь, что зарядное устройство подключено правильно. • Обратитесь в сервисный центр Samsung для замены аккумулятора. Аккумулятор разряжается быстрее, чем обычно • Эффективный заряд аккумулятора - Страница 230 из 234
Приложение При попытке открыть мультимедийный файл появляются сообщения об ошибке Если вы получаете сообщения об ошибке или на вашем устройстве не воспроизводятся мультимедийные файлы, попробуйте выполнить следующие действия: • Освободите место в памяти устройства, скопировав файлы на компьютер или - Страница 231 из 234
Приложение Устройство не может определить мое текущее местонахождение В некоторых местах, например в помещении, на пути сигнала GPS могут возникать помехи. В таких ситуациях для определения вашего местонахождения используйте сеть Wi-Fi или мобильную сеть. Хранившиеся на устройстве данные утеряны - Страница 232 из 234
Приложение На панели уведомлений не отображается ползунок регулировки яркости экрана Откройте панель уведомлений, перетащив панель состояния вниз, а затем перетащите панель уведомлений вверх. Коснитесь значка рядом с ползунком регулировки яркости, а затем коснитесь переключателя Показ ползунка - Страница 233 из 234
Авторские права © Samsung Electronics, 2017. Данное руководство защищено международными законами об авторских правах. Запрещается воспроизводить, распространять, переводить или передавать какие-либо части данного руководства в любой форме и любым способом, электронным или механическим, включая - Страница 234 из 234