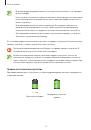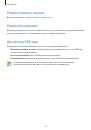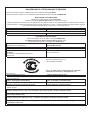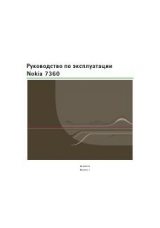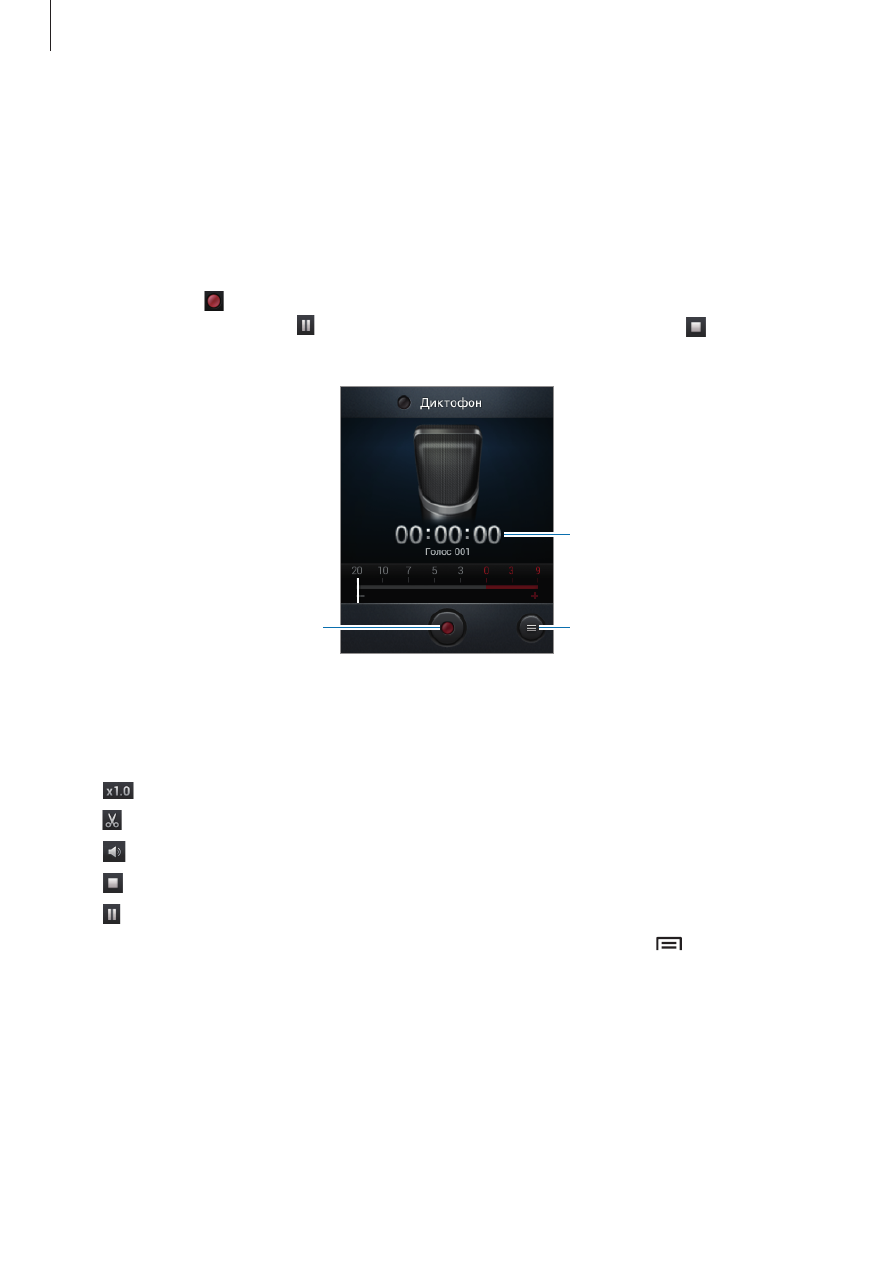
Служебные программы
73
Диктофон
Воспользуйтесь этим приложением для записи и прослушивания голосовых заметок.
Выберите пункт
Диктофон
на экране приложений.
Запись голосовых заметок
Коснитесь значка , чтобы начать запись. Произнесите заметку в микрофон в нижней части
устройства. Коснитесь значка , чтобы приостановить запись. Коснитесь значка , чтобы
остановить запись.
Начало записи.
Время записи
Вывод списка голосовых заметок.
Прослушивание голосовых заметок
Выберите голосовую заметку для прослушивания.
•
: регулировка скорости воспроизведения.
•
: настройка длительности голосовой заметки.
•
: регулировка громкости с помощью перемещения ползунка вверх и вниз.
•
: остановка прослушивания.
•
: приостановка прослушивания.
Чтобы отправить голосовую заметку другим пользователям, нажмите кнопку
→
Отправить
через
, выберите голосовую заметку, нажмите
Готово
, а затем выберите способ отправки.