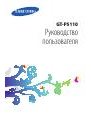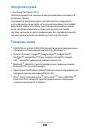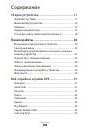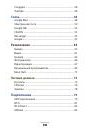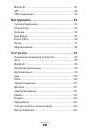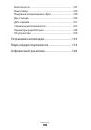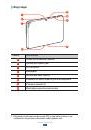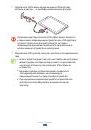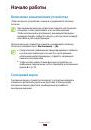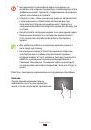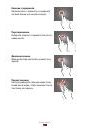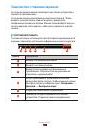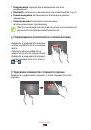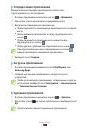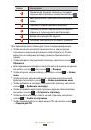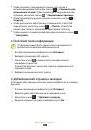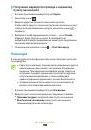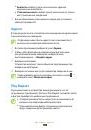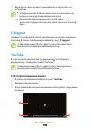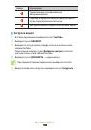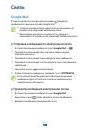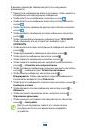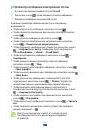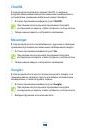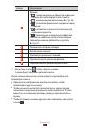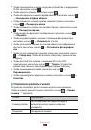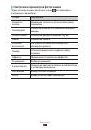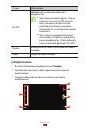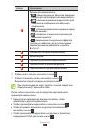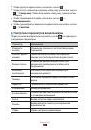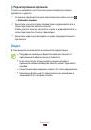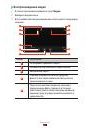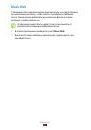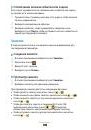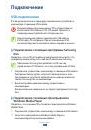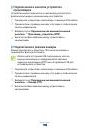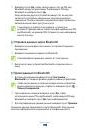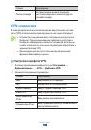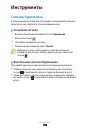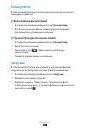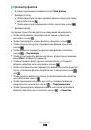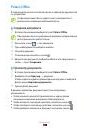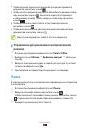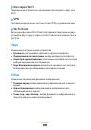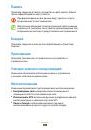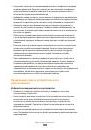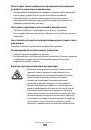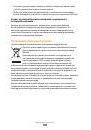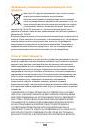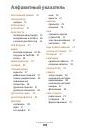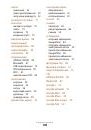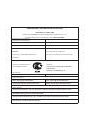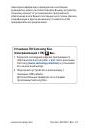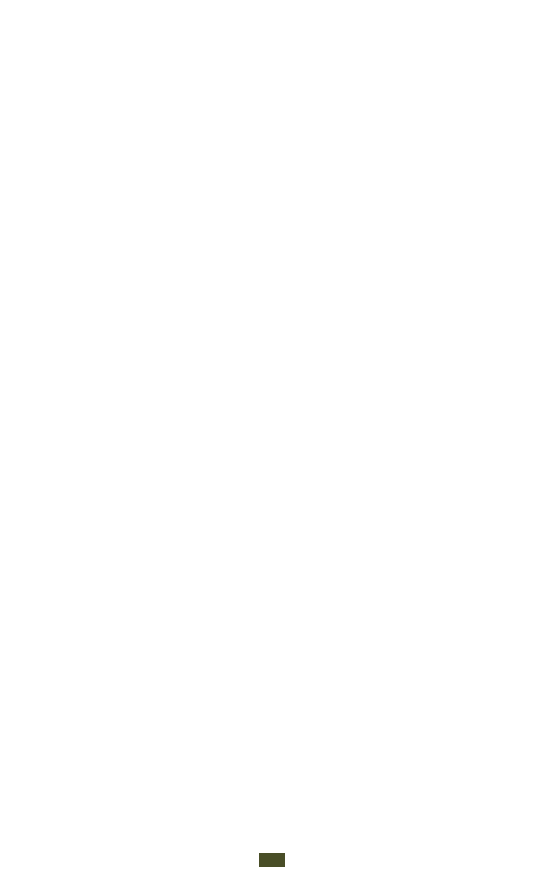
Настройки
108
Размер шрифта
●
: изменение размера шрифта календаря,
электронных писем, телефонной книги и заметок.
Моно звук
●
: включение монозвука при прослушивании аудио
через один наушник.
Задержка нажатия и удержания
●
: настройка необходимой
длительности удерживания касания.
Параметры разработчика
Изменение параметров разработки приложений.
Отладка USB
●
: включение режима отладки USB для
подключения устройства к ПК с помощью USB-кабеля.
Код устройства
●
: просмотр кода устройства.
Эмуляция расположения
●
: отправка фиктивных данных
о расположении и служебной информации в службу
расположения для проверки.
Пароль резервного копирования
●
: установка пароля для
защиты резервной копии данных.
Строгий режим
●
: включение мигания дисплея устройства, если
приложение выполняет слишком долгое действие.
Показыв. место указателя
●
: показ координат и следа указателя
при прикосновении к экрану.
Показывать прикосновения
●
: показ расположения указателя
при прикосновении к экрану.
Показ. обновления экрана
●
: мигание областей дисплея при их
обновлении.
Выводить использование ЦП
●
: вывод списка всех активных
процессов.
Принудит. обработка GPU
●
: использование аппаратного
2D-ускорения для улучшения графических характеристик.
Масштаб анимации окна
●
: выбор скорости открытия и
закрытия всплывающих окон.