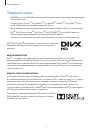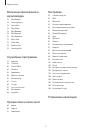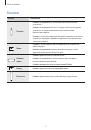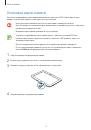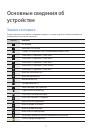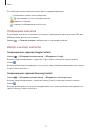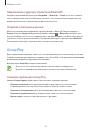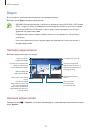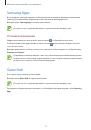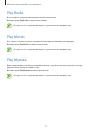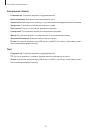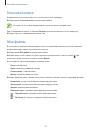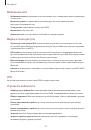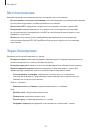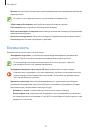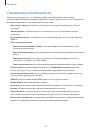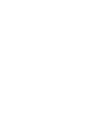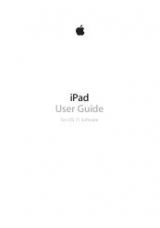Оглавление инструкции
- Страница 1 из 114
GT-P5200 Руководство пользователя www.samsung.com - Страница 2 из 114
О руководстве Устройство предоставляет вам доступ к высококачественным мобильным услугам и развлечениям на основе передовых технологий и высочайших стандартов Samsung. В данном руководстве пользователя описаны функции и характеристики устройства. • Пожалуйста, в целях правильного и безопасного - Страница 3 из 114
О руководстве • Предустановленные на устройство приложения подлежат обновлению и могут перестать поддерживаться без предварительного уведомления. В случае возникновения вопросов по предустановленным приложениям обратитесь в сервисный центр Samsung. По вопросам об установленных вами приложениях - Страница 4 из 114
О руководстве Товарные знаки • SAMSUNG и логотип SAMSUNG являются зарегистрированными товарными знаками компании Samsung Electronics. ™ ™ ™ ™ ™ Store и • Логотип Android, Google , Google Maps , Google Mail , YouTube , Google Play Google Talk являются товарными знаками Google, Inc. • • ™ Bluetooth® - Страница 5 из 114
Содержание Начало работы Связь 7 8 9 10 11 13 15 15 16 35 40 44 45 47 48 49 49 50 16 16 Внешний вид устройства Кнопки Комплект поставки Установка SIM- или USIM-карты Зарядка аккумулятора Установка карты памяти Включение и выключение устройства Правильное обращение с устройством Блокировка или - Страница 6 из 114
Содержание Магазины приложений и мультимедиа 72 73 73 74 74 74 75 75 75 76 76 Настройки 92 92 93 93 Play Маркет Samsung Apps Game Hub Play Книги Play Фильмы Play Музыка Play Журналы 93 95 95 95 96 97 97 97 97 98 98 99 101 103 103 103 103 104 104 105 106 106 Music Hub Video Hub Readers Hub Learning - Страница 7 из 114
Начало работы Внешний вид устройства Кнопка питания Кнопка громкости Передняя камера Датчик освещенности Внешний динамик Сенсорный экран Кнопка меню Кнопка возврата на главный экран Кнопка назад Многофункциональный разъем Микрофон ИК-порт Гнездо SIM-карты Основная антенна Основная камера Гнездо для - Страница 8 из 114
Начало работы Кнопки Кнопка Назначение • Нажмите и удерживайте, чтобы включить или выключить устройство. Питание Меню Главный экран • Нажмите и удерживайте более 7 секунд, чтобы перезагрузить устройство в случае «зависания» или возникновения критических ошибок. • Нажмите, чтобы заблокировать или - Страница 9 из 114
Начало работы Комплект поставки В комплект поставки входят следующие компоненты: • Устройство • Краткое руководство • Комплект поставки и набор доступных аксессуаров могут различаться в разных регионах и определяются поставщиком услуг. • Поставляемые аксессуары предназначены исключительно для - Страница 10 из 114
Начало работы Установка SIM- или USIM-карты Вставьте SIM- или USIM-карту, полученную у оператора мобильной связи. С устройством работают только карты стандарта microSIM. 1 2 Откройте крышку гнезда для SIM-карты. Вставьте SIM- или USIM-карту в устройство золотистыми контактами вниз. Не вставляйте - Страница 11 из 114
Начало работы Зарядка аккумулятора Перед первым использованием аккумулятора его необходимо зарядить с помощью зарядного устройства. Кроме того, для зарядки аккумулятора можно подключить устройство к компьютеру с помощью кабеля USB. Используйте только аккумуляторы, зарядные устройства и кабели, - Страница 12 из 114
Начало работы По окончании зарядки отключите ваше устройство от зарядного устройства. Сначала отключите зарядное устройство от вашего устройства, затем от розетки. В целях экономии электроэнергии отключайте зарядное устройство, если оно не используется. Зарядное устройство не оснащено выключателем - Страница 13 из 114
Начало работы Установка карты памяти Устройство поддерживает карты памяти максимальной емкостью 64 ГБ. Совместимость карт памяти с устройством зависит от типа карты и ее изготовителя. • Некоторые карты памяти могут быть несовместимы с вашим устройством. Использование несовместимой карты памяти - Страница 14 из 114
Начало работы Извлечение карты памяти Во избежание потери данных отключите карту памяти перед ее извлечением. На главном экране выберите пункт Прилож. → Настройки → Память → Отключить карту памяти. 1 2 Откройте крышку гнезда для карты памяти. 3 Закройте крышку гнезда для карты памяти. Аккуратно - Страница 15 из 114
Начало работы Включение и выключение устройства При первом включении устройства следуйте инструкциям на экране для настройки устройства. Чтобы включить устройство, нажмите и удерживайте кнопку питания в течение нескольких секунд. • В публичных местах следуйте требованиям предупреждающих табличек и - Страница 16 из 114
Начало работы Блокировка или разблокировка устройства Если устройство не используется, заблокируйте его, чтобы предотвратить случайные нажатия клавиш. Чтобы выключить сенсорный экран и перевести устройство в режим блокировки, нажмите кнопку питания. Если устройство не используется в течение - Страница 17 из 114
Основные сведения об устройстве Значки состояния Значки в верхней части экрана отображают текущее состояние устройства. Значки, указанные в таблице ниже, встречаются чаще всего. Значок Описание Нет сигнала Интенсивность сигнала Роуминг (за пределами зоны обслуживания домашней сети) Установлено - Страница 18 из 114
Основные сведения об устройстве Сенсорный экран Для работы с сенсорным экраном используйте только пальцы. • Следите за тем, чтобы сенсорный экран не соприкасался с электронными устройствами. Возникающие при этом электростатические разряды могут привести к неправильной работе сенсорного экрана или - Страница 19 из 114
Основные сведения об устройстве Перетаскивание Коснитесь и удерживайте значок, эскиз или миниатюру, затем перетащите элемент в нужное место. Двойное касание Дважды коснитесь веб-страницы, карты или изображения, чтобы увеличить масштаб фрагмента. Чтобы вернуться к исходному масштабу, снова дважды - Страница 20 из 114
Основные сведения об устройстве Прокрутка Прокрутите пальцем изображение на главном экране или экране приложений влево или вправо, чтобы перейти на другую панель. Прокрутите пальцем изображение вверх или вниз, чтобы переместиться по веб-странице или списку, например контактов. Сведение Раздвиньте - Страница 21 из 114
Основные сведения об устройстве Поворот экрана Многие приложения поддерживают как альбомную, так и книжную ориентацию интерфейса. Повернув устройство, вы можете растянуть интерфейс приложения по ширине экрана. Чтобы отключить автоматическое изменение ориентации, откройте панель уведомлений и - Страница 22 из 114
Основные сведения об устройстве • Поворот экрана: разрешение или запрет на автоматическое изменение ориентации интерфейса при повороте устройства. • Bluetooth: включение или выключение связи Bluetooth. • Мобил. данные: включение или выключение функции передачи данных. • Режим блокиров.: включение - Страница 23 из 114
Основные сведения об устройстве Добавление элемента Можно настроить главный экран, добавив на него виджеты, папки или адреса веб-страниц. Коснитесь и удерживайте пустую область на главном экране, затем выберите одну из следующих категорий. • Приложения и виджеты: Добавление виджетов на главный - Страница 24 из 114
Основные сведения об устройстве Установка обоев В качестве обоев главного экрана можно установить изображение или снимок, хранящийся в памяти устройства. На главном экране нажмите кнопку одну из возможностей. → Установить обои → Главный экран, а затем выберите • Галерея: переход к снимкам, - Страница 25 из 114
Основные сведения об устройстве Работа с приложениями Устройство позволяет работать с широким ассортиментом приложений, от мультимедийных до сетевых. Запуск приложения Чтобы запустить приложение, коснитесь его значка на главном экране или экране приложений. Запуск недавно использованных приложений - Страница 26 из 114
Основные сведения об устройстве Изменение порядка расположения приложений → Изменить, затем коснитесь и удерживайте приложение и перетащите его в Нажмите кнопку нужное место. Чтобы перетащить элемент на другую панель, подведите его к краю экрана. Упорядочение приложений по папкам Для удобства - Страница 27 из 114
Основные сведения об устройстве Справка Сведения в справке позволяют узнать о том, как пользоваться устройством и приложениями, а также настраивать важные параметры. Выберите пункт Справка на экране приложений. Выберите категорию, чтобы просмотреть советы. Для сортировки категорий по алфавиту - Страница 28 из 114
Основные сведения об устройстве Ввод заглавных букв Перед вводом символа коснитесь кнопки нажмите ее дважды. . Чтобы все вводимые символы были заглавными, Изменение типа клавиатуры Нажмите и удерживайте значок , а затем нажмите , чтобы изменить тип клавиатуры. Нажмите и удерживайте значок , а затем - Страница 29 из 114
Основные сведения об устройстве Голосовой ввод текста Включите функцию голосового ввода текста, а затем говорите в микрофон. Устройство будет отображать произносимый текст. Если произносимые слова не были распознаны устройством правильно, коснитесь подчеркнутого текста и выберите другое слово или - Страница 30 из 114
Основные сведения об устройстве Подключение к сетям Wi-Fi На экране приложений выберите пункт Настройки → Wi-Fi и перетащите переключатель Wi-Fi вправо. Выберите сеть Wi-Fi из списка обнаруженных сетей, введите пароль (при необходимости) и выберите пункт Подключиться. Сети, защищенные паролем, - Страница 31 из 114
Основные сведения об устройстве Удаление учетных записей На экране приложений выберите пункт Настройки, выберите имя учетной записи под пунктом Учетные записи, выберите учетную запись для удаления и выберите пункт Уд-ть уч. зап. Передача файлов Можно перемещать аудио- и видеофайлы, изображения и - Страница 32 из 114
Основные сведения об устройстве Подключение к проигрывателю Windows Media Убедитесь, что на компьютере установлен проигрыватель Windows Media. 1 2 Подключите устройство к компьютеру с помощью кабеля USB. Запустите проигрыватель Windows Media и синхронизируйте музыкальные файлы. Подключение в - Страница 33 из 114
Основные сведения об устройстве Разблокировка с помощью распознавания лица и голоса На экране приложений выберите пункт Настройки → Экран блокировки → Блокировка экрана → Лицо и голос. Поместите лицо в кадр для съемки, а затем установите голосовую команду. Затем установите запасной PIN-код или - Страница 34 из 114
Основные сведения об устройстве Разблокировка устройства Включите экран, нажав кнопку питания или возврата на главный экран, затем введите код разблокировки. Если вы забыли код разблокировки, обратитесь в сервисный центр Samsung, чтобы сбросить код. Обновление устройства ПО устройства можно - Страница 35 из 114
Связь Телефон Воспользуйтесь этим приложением для выполнения вызова и ответа на вызовы. Выберите пункт Телефон на экране приложений. Выполнение вызовов Выполнение вызова Ниже перечислены способы перехода в режим "Без звука". • Клавиатура: введите номер телефона с помощью клавиатуры и коснитесь - Страница 36 из 114
Связь Поиск контактов Введите имя, номер телефона или электронный адрес, чтобы найти контакт в списке. По мере ввода символов появится автозаполнение контактов. Выберите нужный контакт для вызова. Международные вызовы Нажмите и удерживайте клавишу 0, пока не появится значок +. Введите код страны, - Страница 37 из 114
Связь Добавление контактов Чтобы добавить номер телефона в список контактов с помощью клавиатуры, введите номер и нажмите . Отправка сообщения Нажмите , чтобы отправить сообщение на номер, отображаемый на экране. Просмотр журнала вызовов Выберите пункт Журналы, чтобы просмотреть журнал входящих и - Страница 38 из 114
Связь Отклонение вызова При входящем вызове перетащите значок гарнитуры. за пределы круга или нажмите и удерживайте кнопку Чтобы отклонить входящий вызов и отправить вызывающему абоненту сообщение, выберите пункт Отклонить вызов с сообщением. Чтобы ввести текст сообщения отклонения, коснитесь → - Страница 39 из 114
Связь Видеовызовы Выполнение видеовызова Для выполнения видеовызова введите номер или выберите контакт из списка и коснитесь значка Во время видеовызова Доступны следующие действия: • Скрыть меня: скрытие вашего изображения от собеседника. • Выкл. звук: выключение микрофона (при этом собеседник - Страница 40 из 114
Связь Контакты Воспользуйтесь этим приложением для управления телефонными номерами, электронными адресами и другими сведениями о контактах. Выберите пункт Контакты на экране приложений. Управление контактами Создание контактов Коснитесь значка и введите сведения о контакте. • : добавление - Страница 41 из 114
Связь После выбора контакта можно выполнить одно из следующих действий: • : добавление контакта в список избранных. • / • : отправка сообщения. • : отправка сообщения электронной почты. : выполнение голосового или видеовызова. Отображение контактов По умолчанию устройство отображает все контакты, - Страница 42 из 114
Связь Импорт контактов → Импорт/экспорт → Импорт из внутренней памяти, Импорт с карты Нажмите кнопку памяти SD или Импорт с SIM-карты. Экспорт контактов → Импорт/экспорт → Экспорт во внутреннюю память, Экспорт на карту Нажмите кнопку памяти SD или Экспорт на SIM-карту. Обмен контактами → - Страница 43 из 114
Связь Управление группами Нажмите кнопку и выполните одно из следующих действий: • Поиск: поиск контактов. • Изменить: Изменить параметры группы. • Добавить контакт: Добавить участников в группу. • Удалить участника: Удалить участников из группы. • Отправить сообщение: отправка сообщения участникам - Страница 44 из 114
Связь Сообщения Воспользуйтесь этим приложением для отправки текстовых (SMS) или мультимедийных (MMS) сообщений. Выберите пункт Сообщения на экране приложений. За отправку и получение сообщений за пределами домашней сети может взиматься дополнительная плата. Дополнительную информацию можно получить - Страница 45 из 114
Связь Просмотр входящих сообщений Входящие сообщения группируются в потоки по контактам. Выберите контакт, чтобы просмотреть сообщения от него. Прослушивание сообщений голосовой почты Нажмите и удерживайте клавишу 1 на клавиатуре, затем следуйте инструкциям вашего поставщика услуг. E-mail - Страница 46 из 114
Связь Отправка отложенных сообщений При создании сообщения нажмите кнопку . Отметьте флажком пункт Запланировать отправку, укажите время и дату и нажмите Готово. Сообщение будет отправлено устройством в назначенные время и дату. • Если в назначенное время устройство будет отключено, не подключено к - Страница 47 из 114
Связь Google Mail Воспользуйтесь этим приложением для быстрого прямого доступа к сервису Google Mail. Выберите пункт Google Mail на экране приложений. • Доступность этого приложения зависит от региона или поставщика услуг. • Приложение может называться по-другому в зависимости от региона или - Страница 48 из 114
Связь Ярлыки Вместо фактических папок сервис Google Mail использует ярлыки. При запуске сервиса Google Mail показываются сообщения с ярлыком Входящие. Чтобы добавить ярлык к сообщению, выберите нужное сообщение, коснитесь значка Изменить ярлыки и укажите ярлык, который требуется добавить. → Google - Страница 49 из 114
Связь Переключение между разговорами Выберите друга в списке друзей. Удаление журнала разговора Все разговоры автоматически сохраняются. Чтобы удалить журнал разговора, нажмите кнопку → Очистить историю чатов. Google+ Воспользуйтесь этим приложением, чтобы оставаться на связи с другими - Страница 50 из 114
Связь ChatON Воспользуйтесь этим приложением для обмена мгновенными сообщениями с устройствами, имеющими мобильный номер телефона. Выберите пункт ChatON на экране приложений. Доступность этого приложения зависит от региона или поставщика услуг. Чтобы создать список друзей, введите номера телефонов - Страница 51 из 114
Интернет и сеть Интернет Воспользуйтесь этим приложением для просмотра веб-страниц. Выберите пункт Интернет на экране приложений. Просмотр веб-страниц Коснитесь поля адреса, введите веб-адрес и выберите пункт Перейти. Нажмите , чтобы отправить, сохранить, или распечатать текущую веб-страницу во - Страница 52 из 114
Интернет и сеть Журнал → Журнал. Чтобы открыть веб-страницу из списка недавно посещенных, коснитесь значка → Очистить журнал. Чтобы очистить журнал посещений, нажмите кнопку Чтобы открыть веб-страницу из списка самых посещаемых, коснитесь значка Самые посещаемые. → Журнал → Сохраненные страницы - Страница 53 из 114
Интернет и сеть Закладки Чтобы добавить в закладки текущую веб-страницу, нажмите на , введите сведения о вебстранице, такие как имя, веб-адрес, а затем выберите пункт Соxранить. Чтобы открыть веб-страницу в списке закладок, нажмите → Закладки и выберите нужную закладку. Голосовой поиск в сети - Страница 54 из 114
Интернет и сеть Подключение к другим устройствам Bluetooth На экране приложений выберите пункт Настройки → Bluetooth → Поиск, после чего появится список обнаруженных устройств. Выберите устройство, к которому требуется подключиться, и примите автоматически созданный пароль для обоих устройств. - Страница 55 из 114
Интернет и сеть Нажмите и напишите заметку или нарисуйте что-нибудь на экране. Все участники будут видеть, что вы создали. Нажмите для просмотра всех совместно используемых изображений в виде мозаики. Нажмите , чтобы выбрать дополнительные изображения или документы. Нажмите для просмотра списка - Страница 56 из 114
Интернет и сеть Настройка параметров дистанционного управления Нажав , можно использовать следующие функции: • Редактировать каналы: изменение каналов, отображаемых на экране устройства. • Комнаты и устройства: изменение параметров подключения. • Профиль: выполнение входа в профиль пользователя для - Страница 57 из 114
Мультимедиа Музыка Воспользуйтесь этим приложением для прослушивания музыки. Выберите пункт Музыка на экране приложений. • Поддержка некоторых форматов файлов зависит от программного обеспечения устройства. • Некоторые файлы могут не воспроизводиться в зависимости от использованного метода - Страница 58 из 114
Мультимедиа Задание мелодии в качестве мелодии для вызовов или звонка будильника Чтобы использовать воспроизводимую мелодию в качестве мелодии для вызовов или звонка → Установить как и выберите необходимый вариант. будильника, нажмите Создание списков воспроизведения Можно создавать собственную - Страница 59 из 114
Мультимедиа Фотосъемка Выполнение снимков Чтобы выполнить снимок, нажмите . Настройка отложенной фотосъемки. Переключение между передней и задней камерами. Обозначение используемой области памяти. Переключение между режимами фото- и видеосъемки. Изменение режима фотосъемки. Позволяет определить - Страница 60 из 114
Мультимедиа • Закат: в этом режиме цвета изображения получаются более насыщенными, а контрастность — более резкой. • Рассвет: в этом режиме цвета изображения получаются неброскими. • Осенние цвета: используйте этот режим для съемки заднего плана с уклоном в красный цвет. • Сумерки: этот режим - Страница 61 из 114
Мультимедиа Видеосъемка Выполнение видеозаписи Сдвиньте переключатель фото-/видеосъемки к значку видеокамеры и коснитесь значка , чтобы начать запись. Чтобы приостановить запись, коснитесь значка . Чтобы остановить запись, коснитесь значка . Ручная фокусировка недоступна в режиме видео. Режим - Страница 62 из 114
Мультимедиа Коснитесь значка , чтобы изменить режим записи. • Обычный: режим записи видео с обычным качеством. • Видео для MMS: этот режим подходит для низкокачественной съемки и отправки видео в сообщении. • Ограничение для e-mail: Данный режим позволяет снизить качество видео для последующей - Страница 63 из 114
Мультимедиа Изменение настроек камеры Коснитесь значка , чтобы изменить настройки камеры. Не все параметры доступны в обоих режимах фото- и видеосъемки. Доступные параметры зависят от используемого режима. • Изменить ссылки: изменение порядка расположения горячих клавиш для часто используемых - Страница 64 из 114
Мультимедиа • Экспозамер: выбор типа экспонометра. Эта настройка определяет способ измерения интенсивности света. Средневзвешенный. — интенсивность фонового света измеряется в центре кадра. Точечный замер — измерение значения освещенности в определенном месте. Матрица — измеряется среднее значение - Страница 65 из 114
Мультимедиа Галерея Воспользуйтесь этим приложением для просмотра снимков и видеозаписей. Выберите пункт Галерея на экране приложений. • Поддержка некоторых форматов файлов зависит от программного обеспечения устройства. • Некоторые файлы могут воспроизводиться с ошибками в зависимости от настроек - Страница 66 из 114
Мультимедиа Обрезка видеосегментов → Обрезать. Установите начальную вилку в место начала Выберите видеозапись и нажмите ролика, конечную вилку — в конец ролика и сохраните его. Редактирование изображений Во время просмотра изображения нажмите кнопку возможностями. и воспользуйтесь следующими • - Страница 67 из 114
Мультимедиа Удаление изображений Ниже перечислены способы перехода в режим "Без звука". • Находясь в папке, нажмите кнопку → выберите пункт Выберите элемент, с помощью флажков выберите нужные изображения и коснитесь значка . • Во время просмотра изображения коснитесь значка . Обмен изображениями - Страница 68 из 114
Мультимедиа Paper Artist Это приложение позволяет преобразовать изображение так, чтобы оно выглядело как иллюстрация с забавным эффектом или рамкой. Выберите пункт Paper Artist на экране приложений. Для редактирования изображения воспользуйтесь художественными инструментами. Измененное изображение - Страница 69 из 114
Мультимедиа Видео Воспользуйтесь этим приложением для просмотра видеозаписей. Выберите пункт Видео на экране приложений. • Избегайте блокировки экрана устройства во время просмотра DivX Video-On-Demand (VOD — видео по запросу). Каждый раз при блокировке экрана устройства во время просмотра DivX - Страница 70 из 114
Мультимедиа Обмен видеозаписями → Отправить через, выберите способ обмена, установите флажки рядом с Нажмите кнопку нужными видеозаписями, затем нажмите Отправить. Всплывающий видеоплеер Воспользуйтесь этой функцией для работы в других приложениях без закрытия видеоплеера. Для использования - Страница 71 из 114
Мультимедиа Обмен видеозаписями Выберите нужную видеозапись, коснитесь значка и выберите способ обмена. Отправка видеозаписей в Интернет Выберите свою учетную запись, коснитесь значка и выберите пункт ЗАГРУЗИТЬ. , выберите видеозапись, введите ее описание Flipboard Это приложение позволяет получить - Страница 72 из 114
Магазины приложений и мультимедиа Play Маркет Воспользуйтесь этим приложением для приобретения и загрузки приложений и игр, совместимых с устройством. Выберите пункт Play Маркет на экране приложений. Доступность этого приложения зависит от региона или поставщика услуг. Установка приложений Найдите - Страница 73 из 114
Магазины приложений и мультимедиа Samsung Apps Воспользуйтесь этим приложением, чтобы приобретать и загружать фирменные приложения Samsung. Дополнительные сведения см. на веб-сайте www.samsungapps.com. Выберите пункт Samsung Apps на экране приложений. Доступность этого приложения зависит от региона - Страница 74 из 114
Магазины приложений и мультимедиа Play Books Воспользуйтесь этим приложением для чтения и загрузки книг. Выберите пункт Play Books на экране приложений. Доступность этого приложения зависит от региона или поставщика услуг. Play Movies Этот сервис позволяет смотреть, загружать и брать напрокат - Страница 75 из 114
Магазины приложений и мультимедиа Play Журналы Воспользуйтесь этим приложением для чтения и загрузки журналов. Выберите пункт Play Журналы на экране приложений. Доступность этого приложения зависит от региона или поставщика услуг. Music Hub Используйте это приложение для покупки и загрузки - Страница 76 из 114
Магазины приложений и мультимедиа Readers Hub Используйте это приложение для покупки книг или оформления подписки на газеты и журналы. Выберите пункт Readers Hub на экране приложений. Доступность этого приложения зависит от региона или поставщика услуг. Выберите категорию, найдите файл книги и - Страница 77 из 114
Служебные программы Заметки Используйте это приложение для записи важной информации, а также сохранения и просмотра ее в будущем. Выберите пункт Заметки на экране приложений. Создание заметок Коснитесь значка , введите текст заметки и нажмите Соxранить. → Цвет. У каждой категории есть свой Чтобы - Страница 78 из 114
Служебные программы Просмотр заметки Нажмите на значок заметки и откройте ее. Для просмотра других заметок пользуйтесь прокруткой влево/вправо. Коснитесь заметки, чтобы изменить ее. Коснувшись значка , можно использовать следующие функции: • Удалить: удалить заметку; • Цвет: изменить цвет фона - Страница 79 из 114
Служебные программы Введите заголовок и укажите календарь для использования или синхронизации. Затем выберите пункт Изменить данные события или Изменить данные задачи, чтобы добавить больше сведений, таких как частота повторов события, наличие дополнительного уведомления или места проведения. - Страница 80 из 114
Служебные программы Удаление событий Выберите событие и нажмите → Удалить. Обмен событиями Выберите событие, нажмите кнопку → Отправить через и укажите способ обмена. Polaris Office Используйте это приложение для редактирования документов в различных форматах, включая электронные таблицы и - Страница 81 из 114
Служебные программы Чтение документов Коснитесь файла на экране недавно использованных документов. Либо нажмите Браузер, Облака, Тип формы, или Избранное, после чего выберите файл, который необходимо открыть. Чтобы запустить слайд-шоу, нажмите Коснитесь значка . и воспользуйтесь одной из - Страница 82 из 114
Служебные программы Электронная таблица • Сохранить как: Сохранить документ под другим именем. • Найти и Заменить: Выполнить поиск или заменить текст. • Защита листа: Заблокировать страницу, от внесения изменений другими пользователями. • Заморозить: Сохранять расположение выбранного ряда. • - Страница 83 из 114
Служебные программы Dropbox Этот сервис позволяет сохранять файлы и обмениваться ими с другими пользователями с помощью облачного хранилища данных Dropbox. При сохранении файлов в Dropbox ваше устройство производит автоматическую синхронизацию данных с веб-сервером и другими компьютерами, на - Страница 84 из 114
Служебные программы Установка сигналов Выберите пункт , установите время срабатывания сигнала, укажите количество дней для повтора сигнала и выберите пункт Соxранить. • Пауза: установите интервал и количество повторов сигнала после заданного времени. • Интеллектуальный сигнал: установите время - Страница 85 из 114
Служебные программы Калькулятор Воспользуйтесь этим приложением для простых и сложных расчетов. Выберите пункт Калькул. на экране приложений. Чтобы очистить журнал посещений, нажмите кнопку → Очистить журнал. Чтобы изменить размер символов журнала, нажмите кнопку → Размер шрифта. S Voice - Страница 86 из 114
Служебные программы Google Воспользуйтесь этим приложением для поиска содержимого не только в Интернете, но и в приложениях на устройстве. Выберите пункт Google на экране приложений. Доступность этого приложения зависит от региона или поставщика услуг. Поиск в памяти устройства Коснитесь поля - Страница 87 из 114
Служебные программы Голосовой поиск Эта функция позволяет выполнять голосовой поиск по веб-страницам. Выберите пункт Голосовой поиск на экране приложений. Доступность этого приложения зависит от региона или поставщика услуг. При отображении на экране сообщения Говорите произнесите ключевое слово - Страница 88 из 114
Служебные программы Загрузки Воспользуйтесь этим приложением для просмотра файлов, загруженных из разных приложений. Выберите пункт Загрузки на экране приложений. Доступность этого приложения зависит от региона или поставщика услуг. Чтобы просмотреть файлы, загруженные из Интернета, выберите пункт - Страница 89 из 114
Путешествия и поиск мест Карты Воспользуйтесь этим приложением для указания расположения вашего устройства, поиска мест и получения маршрутов проезда к ним. Выберите пункт Карты на экране приложений. Доступность этого приложения зависит от региона или поставщика услуг. Поиск мест Коснитесь значка - Страница 90 из 114
Путешествия и поиск мест Получение маршрутов для пунктов назначения 1 2 Коснитесь значка . Коснитесь значка и выберите один из способов ввода начального и конечного пунктов. • Рядом со мной: использование текущего расположения в качестве начального пункта. • Контакты: выбор пункта из списка - Страница 91 из 114
Путешествия и поиск мест Навигация Воспользуйтесь этим приложением для поиска маршрутов к пункту назначения. Выберите пункт Навигация на экране приложений. • Навигационные карты, ваше текущее расположение и прочие навигационные данные могут отличаться от реальной ситуации. Настоятельно рекомендуем - Страница 92 из 114
Настройки О меню настроек Воспользуйтесь этим приложением для настройки параметров устройства и приложений, а также для добавления учетных записей. Выберите пункт Настройки на экране приложений. Wi-Fi Включите функцию Wi-Fi, чтобы подключиться к сети Wi-Fi и получить доступ в Интернет и к другим - Страница 93 из 114
Настройки Bluetooth Включите связь Bluetooth, чтобы обмениваться данными с другими устройствами на небольшом расстоянии. • Тайм-аут обнаружения: Задание длительности отображения устройства. • Полученные файлы: Просмотр полученных файлов посредством функции Bluetooth. • Справка: вызов справочной - Страница 94 из 114
Настройки Мобильные сети • Мобильные данные: разрешение на использование сетей с коммутацией пакетов данных для сетевых услуг. • Данные в роуминге: подключение устройства к другой сети в роуминге или при недоступности домашней сети. • Точки доступа: задать имена точек доступа (APN). • Режим сети: - Страница 95 из 114
Настройки Kies через Wi-Fi Подключение устройства к программе Samsung Kies по сети Wi-Fi. Режим блокировки Выберите тип уведомлений, которые будут блокироваться, и продолжительность их блокировки. Режим "Вождение" Включение режима «Вождение», в котором устройство озвучивает содержимое. Можно - Страница 96 из 114
Настройки Дисплей Изменение параметров дисплея. • Обои: – – Главный экран: выбор фонового изображения для главного экрана. – – Экран блокировки: выбор фонового изображения для экрана блокировки. – – Главный экран и экран блокировки: выбор фонового изображения для главного экрана и экрана - Страница 97 из 114
Настройки Память Просмотрите информацию о памяти устройства и внешней карте памяти или отформатируйте карту памяти. После форматирования данные будут удалены без возможности восстановления. Фактический объем доступной внутренней памяти меньше заявленного, поскольку часть памяти зарезервирована под - Страница 98 из 114
Настройки Местоположение Изменить параметры, разрешающие просмотр сведений о местоположениях. • Доступ к данным о моем местоположении: включение функции, позволяющей приложениям использовать информацию о вашем текущем местоположении. • Использовать GPS: определение текущего местоположения с помощью - Страница 99 из 114
Настройки • Ярлыки: вывод на экран блокировки горячих клавиш для использования приложений и их редактирование. Доступность этой функции зависит от региона или поставщика услуг. • Эффект при разблокировке: выбор эффекта при разблокировке экрана. • Текст справки: вывод справки на заблокированном - Страница 100 из 114
Настройки • Оповещ. о смене SIM-карты: подключение или отключение функции "Найти телефон", позволяющей определить местонахождение утерянного или украденного устройства. • Страница "Найти телефон": вызов веб-сайта «Найти телефон» (findmymobile.samsung.com). Узнать о местонахождении украденного или - Страница 101 из 114
Настройки Язык и ввод Изменение параметров ввода текста. Некоторые функции могут быть недоступны. Это зависит от выбранного языка. Язык Выбор языка отображения для всех меню и приложений. По умолчанию Выбор клавиатуры по умолчанию для ввода текста. Голосовой ввод Google Чтобы изменить параметры - Страница 102 из 114
Настройки • Дополнительно: – – Авто заглавные буквы: настройка на автоматический ввод заглавной буквы после таких знаков препинания, как точка и вопросительный или восклицательный знаки. – – Автоматическая расстановка пробелов: настройка автоматического ввода пробела между словами. – – - Страница 103 из 114
Настройки Cloud Изменение параметров синхронизации данных и файлов для учетной записи Samsung или облачного хранилища Dropbox. Резервное копирование и сброс Изменение параметров для управления настройками и данными. • Архивация данных: копирование параметров и настроек приложений на сервер Google. - Страница 104 из 114
Настройки Аксессуары Изменение параметров аксессуаров. • Звуки для подставки: включение воспроизведения звука при установке устройства на настольную док-станцию или его снятии с нее. • Режим вывода звука: Включите на вашем устройстве функцию, позволяющую использовать док-динамик, если устройство - Страница 105 из 114
Настройки Специальные возможности Специальные возможности — это функции, разработанные для людей с физическими ограничениями. Изменение следующих параметров поможет сделать устройство более удобным для применения людьми с ограниченными возможностями. • Автоповорот экрана: автоматическое изменение - Страница 106 из 114
Настройки • Параметры TTS: – – Предпочитаемый модуль TTS: выбор модуля синтезирования голоса. Чтобы изменить параметры модуля синтезирования голоса, коснитесь значка . – – Скорость речи: выбор скорости начитки текста для преобразования текста в речь. – – Прослушать пример: прослушивание фрагмента - Страница 107 из 114
Устранение неполадок При включении устройства или во время его использования появляется запрос на ввод одного из следующих кодов: • Пароль: если включена функция блокировки, необходимо ввести пароль устройства. • PIN-код: при первом включении устройства или при включенном запросе PIN-кода после - Страница 108 из 114
Устранение неполадок Устройство «зависает» или возникают критические ошибки Если устройство «зависает», необходимо закрыть все приложения или перезагрузить его. Если устройство не реагирует на команды, нажмите клавишу питания и удерживайте ее более 7 секунд. Устройство автоматически перезагрузится. - Страница 109 из 114
Устранение неполадок Звук очень слабый • Убедитесь, что доступ к внутренней антенне устройства не перекрыт. • В некоторых местах сигнал сети настолько слабый, что использование сетевых функций устройства становится невозможным. Перейдите в место, где сигнал более стабилен. Не удается выполнить - Страница 110 из 114
Устранение неполадок При включении камеры появляются сообщения об ошибке Чтобы воспользоваться функцией камеры, в памяти устройства Samsung должно быть достаточно свободного места, а аккумулятор должен быть полностью заряжен. Если при включении камеры появляются сообщения об ошибке, выполните - Страница 111 из 114
Устранение неполадок Не удается подключить устройство к компьютеру • Убедитесь, что используемый кабель USB совместим с устройством. • Убедитесь, что на компьютере установлены необходимые драйверы и их обновления. • Если используется ОС Windows XP, убедитесь, что на компьютере установлен пакет - Страница 112 из 114
- Страница 113 из 114
Часть содержания может отличаться от модели вашего устройства в зависимости от региона, оператора мобильной связи или поставщика услуг, или версии программного обеспечения, и может изменяться без предварительного уведомления. Дизайн, спецификации и другие данные могут изменяться без - Страница 114 из 114