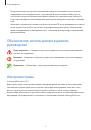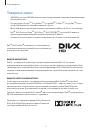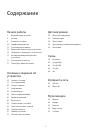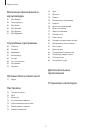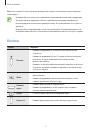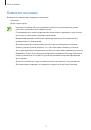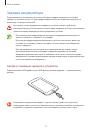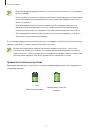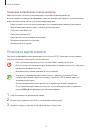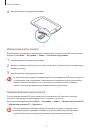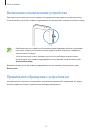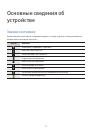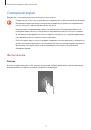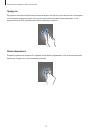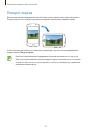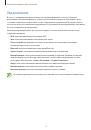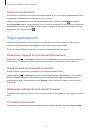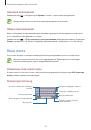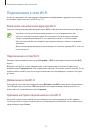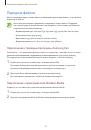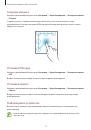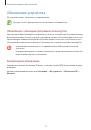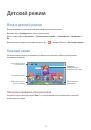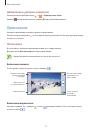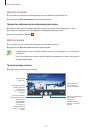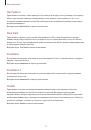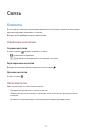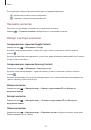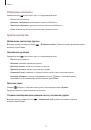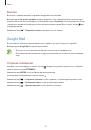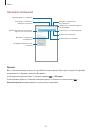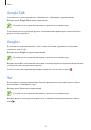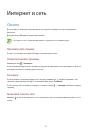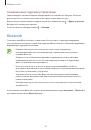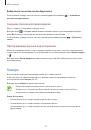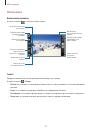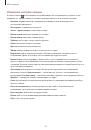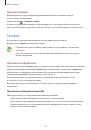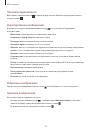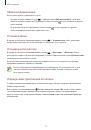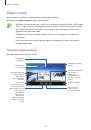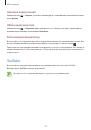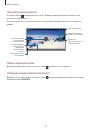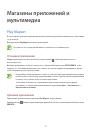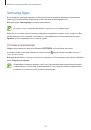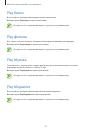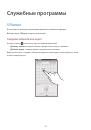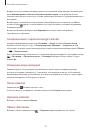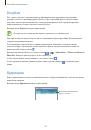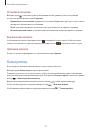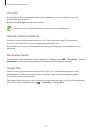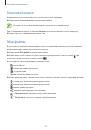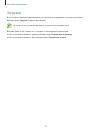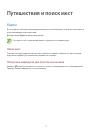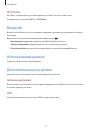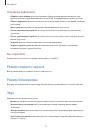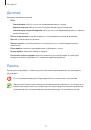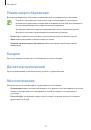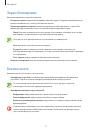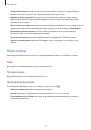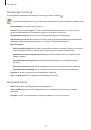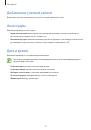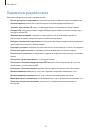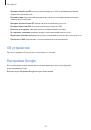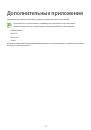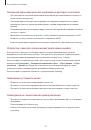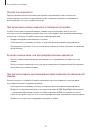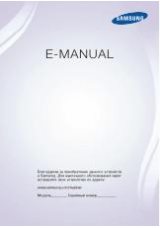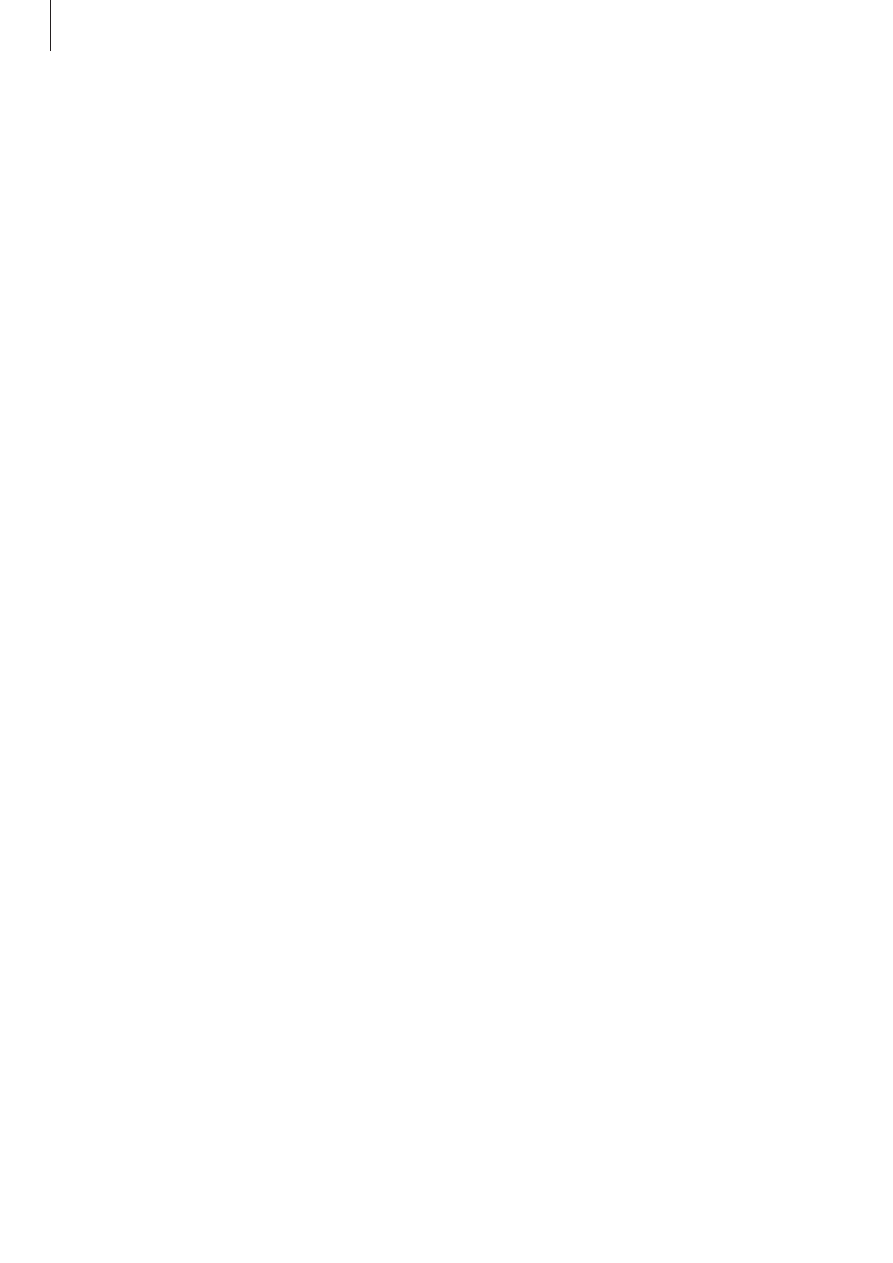
Основные сведения об устройстве
29
Настройка учетных записей
Для использования приложений Google, таких как
Play Маркет
, потребуется учетная запись
Google, а для доступа к магазину
Samsung Apps
— учетная запись Samsung. Создайте учетные
записи Google и Samsung, чтобы использовать максимум возможностей устройства.
Добавление учетных записей
Откройте приложение Google без входа в систему и выполните инструкции по настройке учетной
записи Google.
Чтобы создать учетную запись Google или войти в существующую, на экране приложений
выберите пункт
Настройки
→
Добавление учетной записи
→
. После этого выберите
пункт
Новый
, чтобы создать новую учетную запись, или выберите пункт
Существующий
,
затем следуйте инструкциям на экране для настройки учетной записи. На устройстве можно
использовать более одной учетной записи Google.
Настройте учетную запись Samsung аналогичным образом.
Удаление учетных записей
На экране приложений выберите пункт
Настройки
, выберите имя учетной записи под пунктом
Учетные записи
, выберите учетную запись для удаления и выберите пункт
Удалить учетную
запись
.