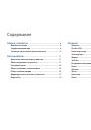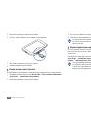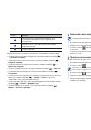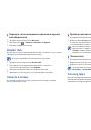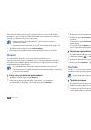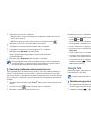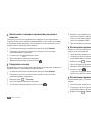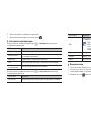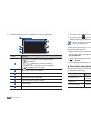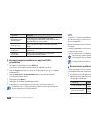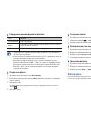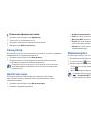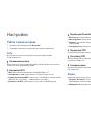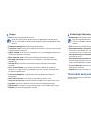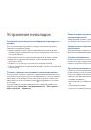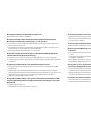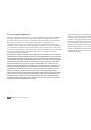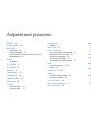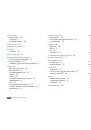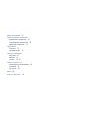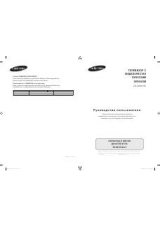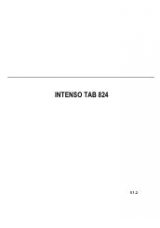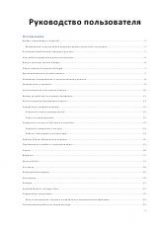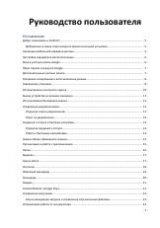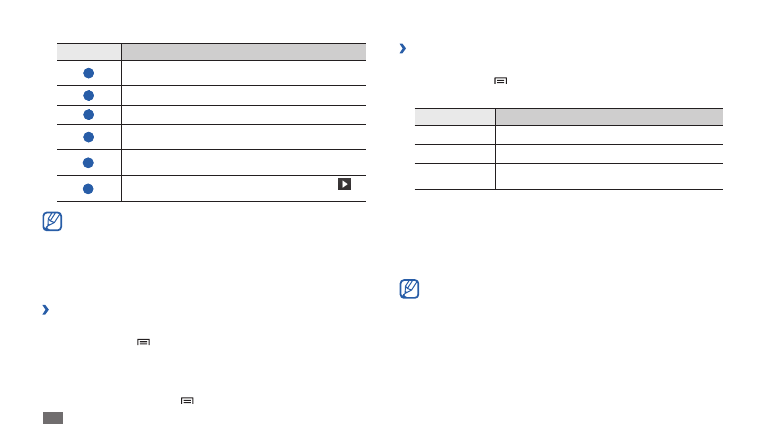
Развлечения
36
Изменение настроек музыкального проигрывателя
›
В режиме меню выберите пункт
1
Музыка
.
Нажмите клавишу [
2
]
→
Настройки
.
Можно изменять следующие параметры музыкального проигрывателя.
3
Параметр
Функция
Эквалайзер
Выбор типа эквалайзера по умолчанию.
Эффект
Выбор звукового эффекта.
Музыкальное
меню
Выбор музыкальных категорий, которые будут
отображаться на экране музыкальной библиотеки.
Камера
В этом разделе описаны основные возможности создания и просмотра
снимков и видеозаписей. С помощью камеры можно делать снимки с
разрешением 2048 x 1536 пикселов (3,2 Мпикс) и видеозаписи с разрешением
720 x 480 пикселов.
Интерфейс камеры включается только в альбомном режиме
•
отображения.
Если устройство не используется в течение определенного времени,
•
камера автоматически выключается.
Вместимость памяти устройства зависит от режима и условий
•
съемки.
Номер
Функция
6
Переход к предыдущему файлу; переход назад в
пределах файла (нажмите и удерживайте).
7
Доступ к списку воспроизведения.
8
Активация 5.1-канальной звуковой системы.
9
Изменение режима повтора (повтор выключен, повтор
одного файла, повтор всех файлов).
10
Переход к следующему файлу; переход вперед в
пределах файла (нажмите и удерживайте).
11
Приостановка воспроизведения; коснитесь значка ,
чтобы продолжить воспроизведение.
При воспроизведении многоканального содержимого, например
•
DVD-фильмов, наушники SRS CS
™
создают 5.1-канальное объемное
звучание по сравнению с обычными наушниками или наушниками
типа «капли».
Технология WOW HD
•
™
значительно повышает качество звучания,
обеспечивая динамичный трехмерный звук благодаря глубоким
насыщенным басам и чистому воспроизведению высоких частот.
Создание списка воспроизведения
›
В режиме меню выберите пункт
1
Музыка
→
Списки воспроизведения
.
Нажмите клавишу [
2
]
→
Новый список воспроизведения
.
Введите название списка воспроизведения и выберите пункт
3
Готово
.
Выберите нужные файлы, а затем — пункт
4
Добавить
.
Во время воспроизведения можно добавить файлы в список
воспроизведения, выбрав пункт [
]
→
Добавить в список
.