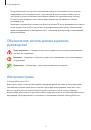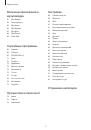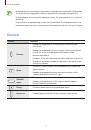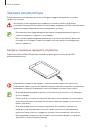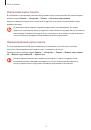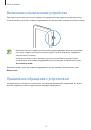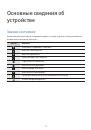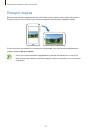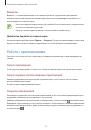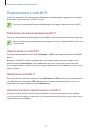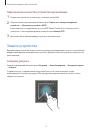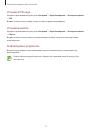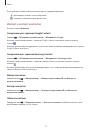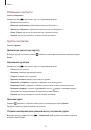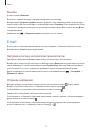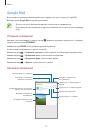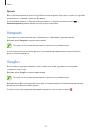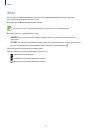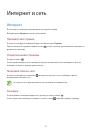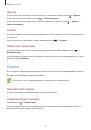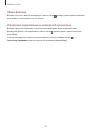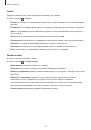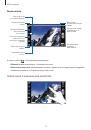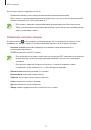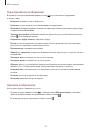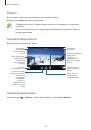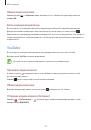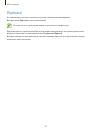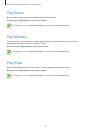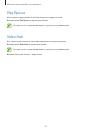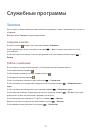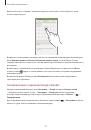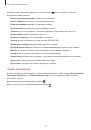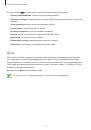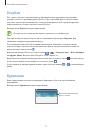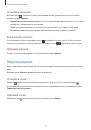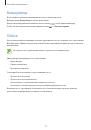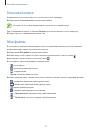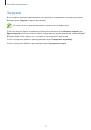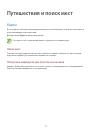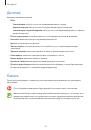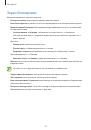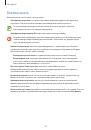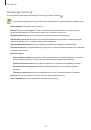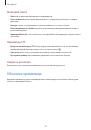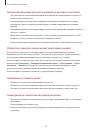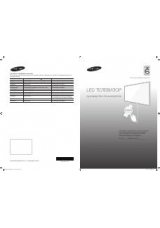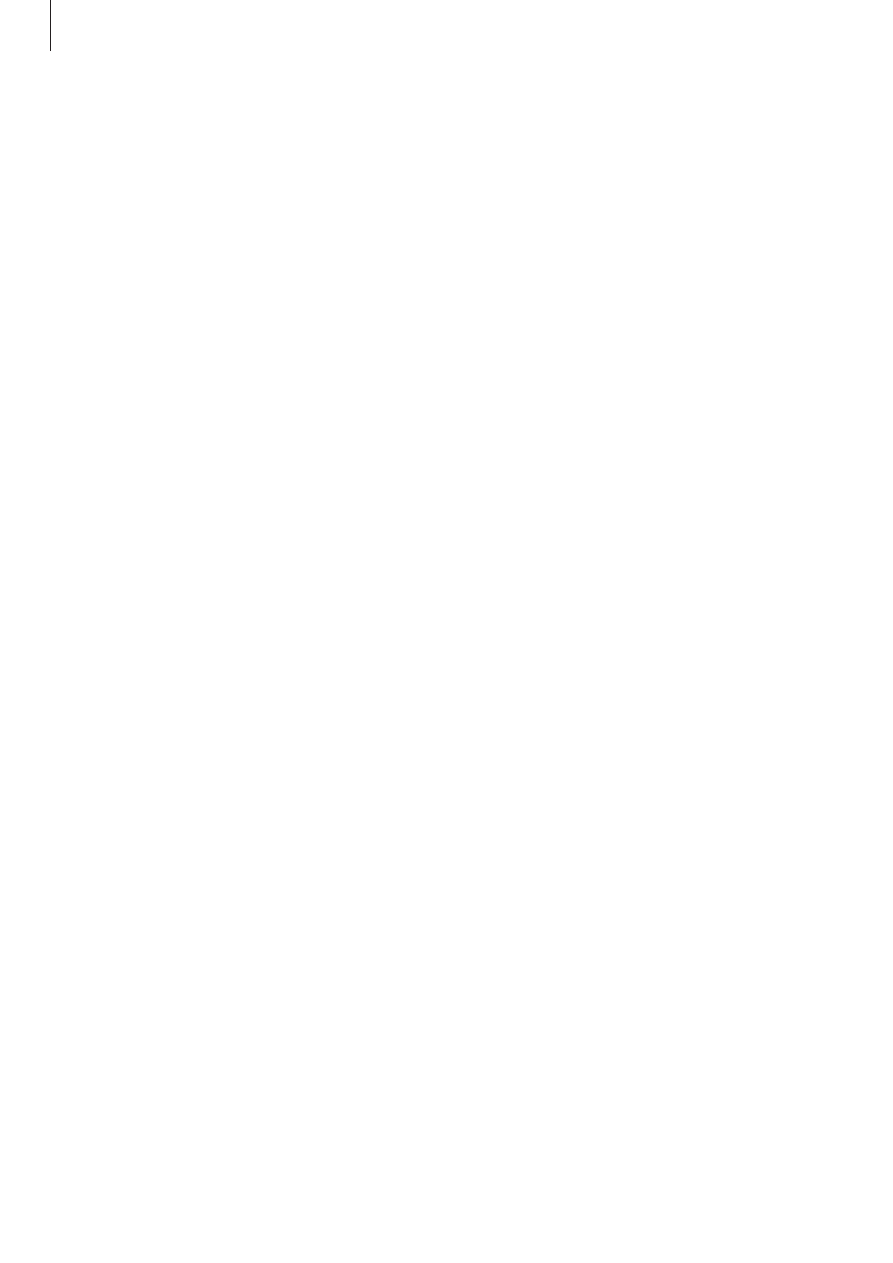
Настройки
84
Энергосбережение
Включение режима энергосбережения и изменение настроек режима энергосбережения.
•
Процессор
: ограничить использование устройством некоторых системных ресурсов.
•
Экран
: включение режима пониженной яркости экрана.
•
Сведения о режиме энергосбережения
: узнайте, как снизить потребление энергии
аккумулятора.
Батарея
Просмотр сведений о количестве потребляемой устройством энергии.
Диспетчер приложений
Просмотр приложений, установленных на устройстве, и управление ими.
Местоположение
Изменение настроек ограничений на определение местонахождения.
•
Доступ к данным о моем местоположении
: включение функции, позволяющей приложениям
использовать информацию о вашем текущем местоположении.
•
Использовать GPS
: определение текущего местоположения с помощью спутников GPS.
•
Беспроводные сети
: включите на вашем устройстве функцию, позволяющую использовать
сеть Wi-Fi для поиска текущего местоположения.
•
Мои места
: настройка профилей, применяемых для заданных местоположений при
использовании функции GPS, Wi-Fi или Bluetooth для поиска текущего местоположения
пользователя.