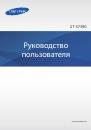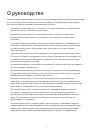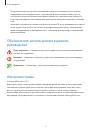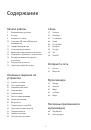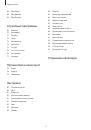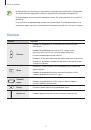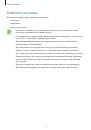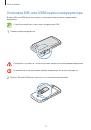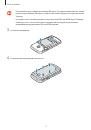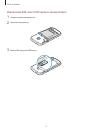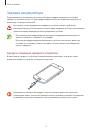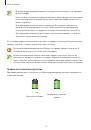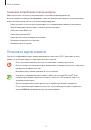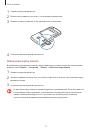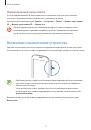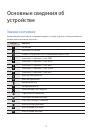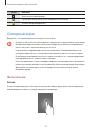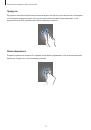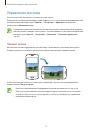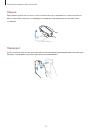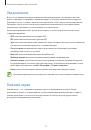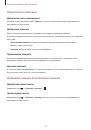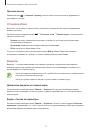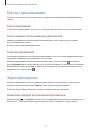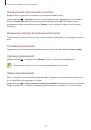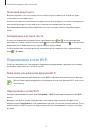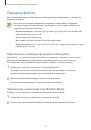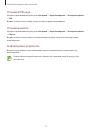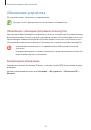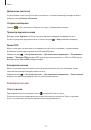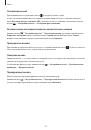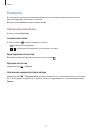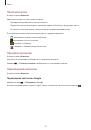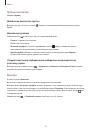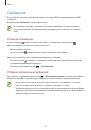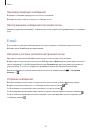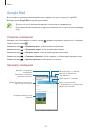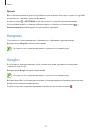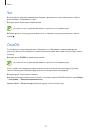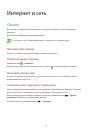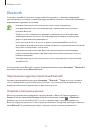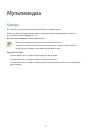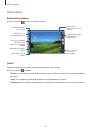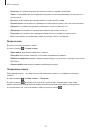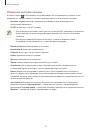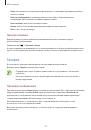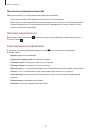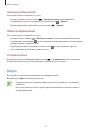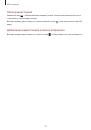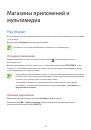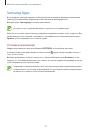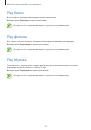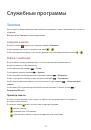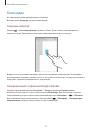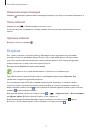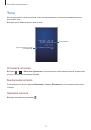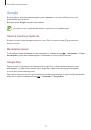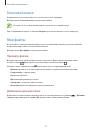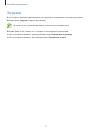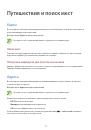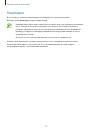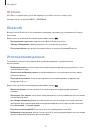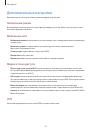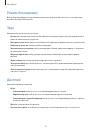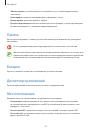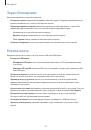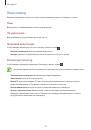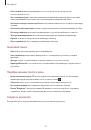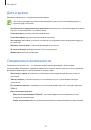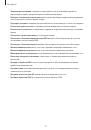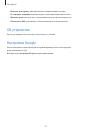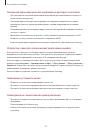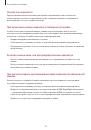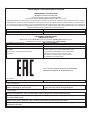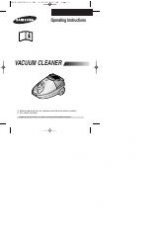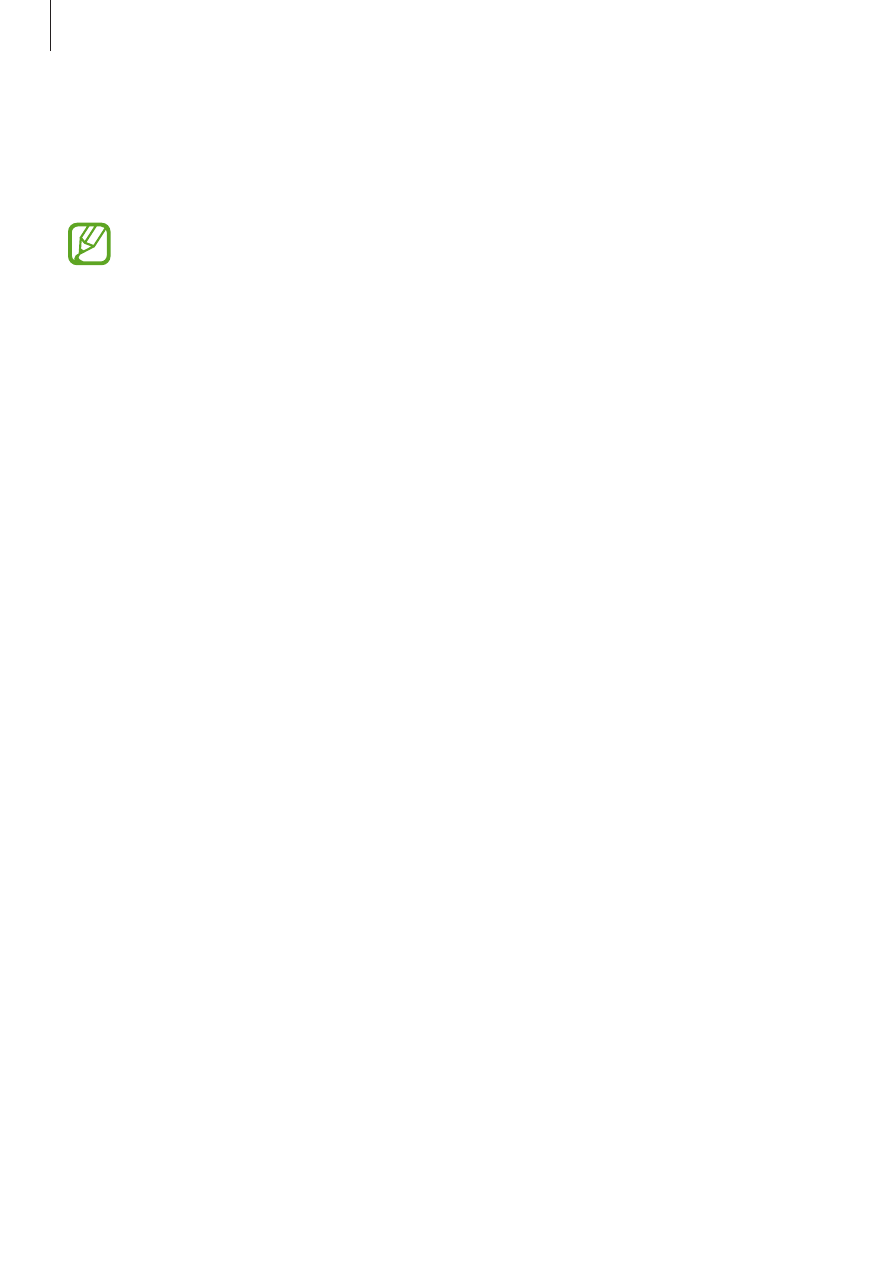
Основные сведения об устройстве
33
Передача файлов
Можно перемещать аудио- и видеофайлы, изображения и другие виды файлов с устройства на
компьютер и обратно.
Некоторые приложения поддерживают следующие форматы файлов. Поддержка
некоторых форматов файлов зависит от программного обеспечения устройства или
операционной системы компьютера.
•
Форматы музыки: mp3, m4a, mp4, 3gp, 3ga, wma, ogg, oga, aac, flac, wav, amr, awb, mid,
midi, xmf, mxmf, imy, rttl, rtx, и ota
•
Изображения: bmp, gif, jpg и png
•
Видеозаписи: 3gp, mp4, avi, wmv, flv, asf, m4v, webm, и mkv
•
Форматы документов: doc, docx, dot, dotx, xls, xlsx, xltx, csv, ppt, pptx, pps, ppsx, pot, potx,
pdf, hwp, txt, asc, rtf, и zip
Подключение с помощью программы Samsung Kies
Samsung Kies — это приложение для персонального компьютера, с помощью которого можно
управлять мультимедийным содержимым и личными данными на устройствах Samsung.
Последнюю версию программы Samsung Kies можно загрузить с веб-сайта Samsung.
1
Подключите устройство к компьютеру с помощью кабеля USB.
Программа Samsung Kies запустится автоматически. Если программа не запустится
автоматически, дважды щелкните значок Samsung Kies на компьютере.
2
Выполните обмен файлами между устройством и компьютером.
Дополнительные сведения см. в справке программы Samsung Kies.
Подключение к проигрывателю Windows Media
Убедитесь, что на компьютере установлен проигрыватель Windows Media.
1
Подключите устройство к компьютеру с помощью кабеля USB.
2
Запустите проигрыватель Windows Media и синхронизируйте музыкальные файлы.