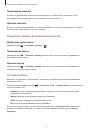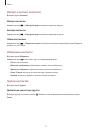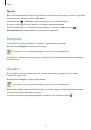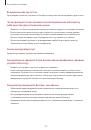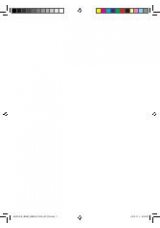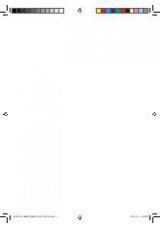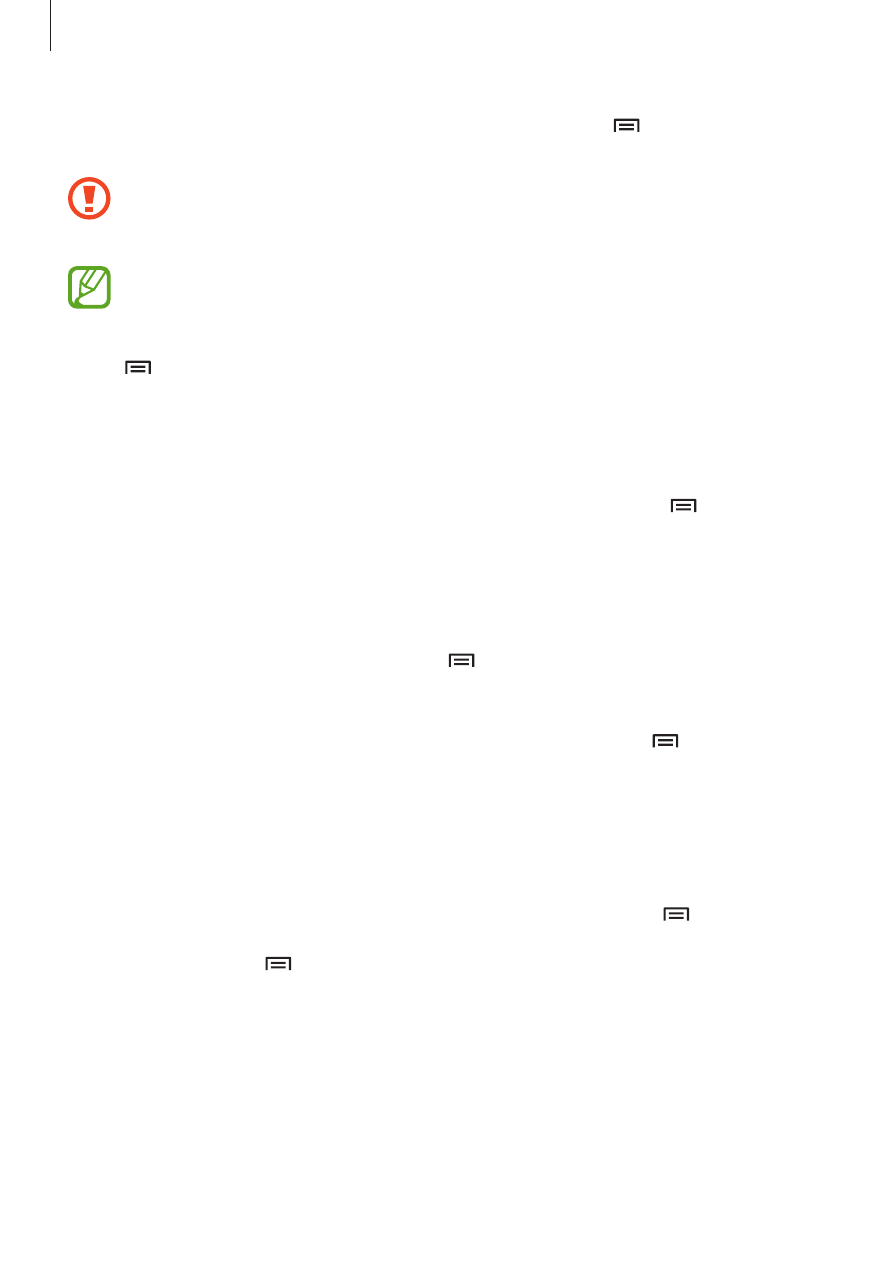
Мультимедиа
64
Чтобы прослушивать песни с одинаковой громкостью, нажмите кнопку
→
Настройки
→
Смарт-громкость
.
Если включена функция
Смарт-громкость
, громкость воспроизведения может быть
выше громкости звуков устройства. Избегайте длительного прослушивания музыки на
максимальной громкости, это может привести к нарушениям слуха.
Смарт-громкость
может не работать с некоторыми типами файлов.
Чтобы настроить индивидуальный звук музыки для прослушивания через гарнитуру, нажмите
кнопку
→
Настройки
→
Оптимизировать звук
→
Включено
При установке уровня
громкости 14 или выше параметр Adapt Sound не будет влиять на звучание музыки. Если уровень
громкости станет 13 или ниже, параметр Adapt Sound будет снова включен.
Установка песни в качестве мелодии вызова
Чтобы установить текущую песню в качестве мелодии вызова, нажмите кнопку
→
Установить
как
→
Мелодия звонка
.
Создание списков воспроизведения
Можно создавать собственную подборку песен.
Выберите пункт
Списки воспр.
и нажмите кнопку
→
Создать список
. Введите название списка
воспроизведения и выберите пункт
Да
. Выберите пункт
Добавить музыку
, укажите нужные песни
и выберите пункт
Готово
.
Чтобы добавить текущую песню в список воспроизведения, нажмите кнопку
→
Добавить в
список
.
Прослушивание музыки под настроение
Можно прослушивать музыку, соответствующую вашему настроению. Устройство автоматически
создаст список воспроизведения. Чтобы воспользоваться этой функцией, настройте отображение
меню музыкального квадрата вверху музыкальной библиотеки, нажав кнопку
→
Настройки
→
Музыкальное меню
→
Музык. квадрат
→
Готово
. После добавления новой песни выберите
пункт
Музык. квадрат
→
→
Обновление библиотеки
.
Выберите пункт
Музык. квадрат
и укажите ячейку настроения. Либо выберите несколько ячеек,
перетащив палец.