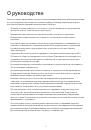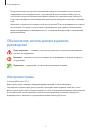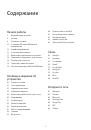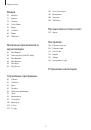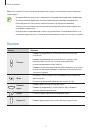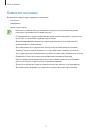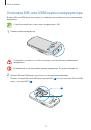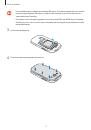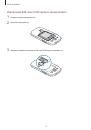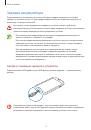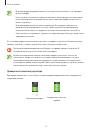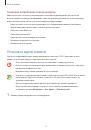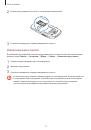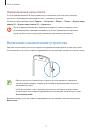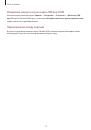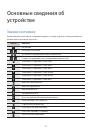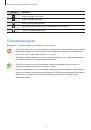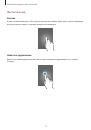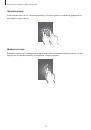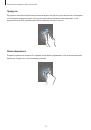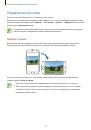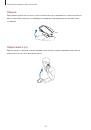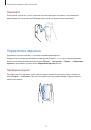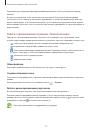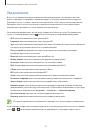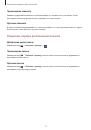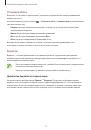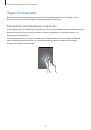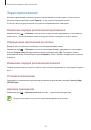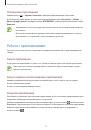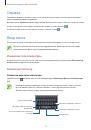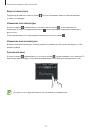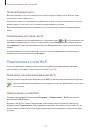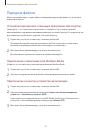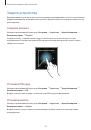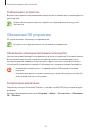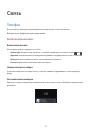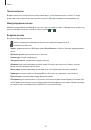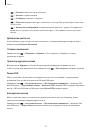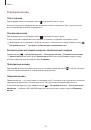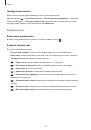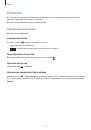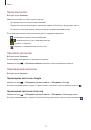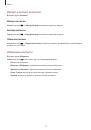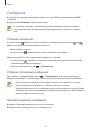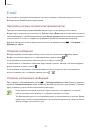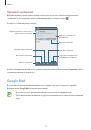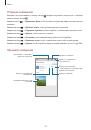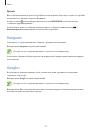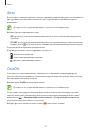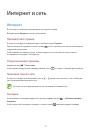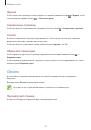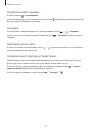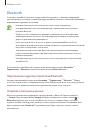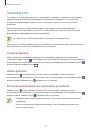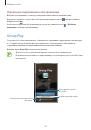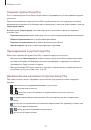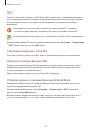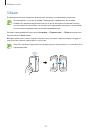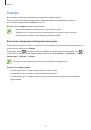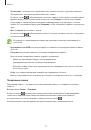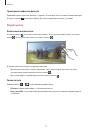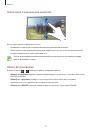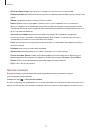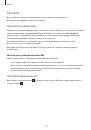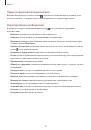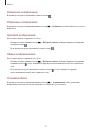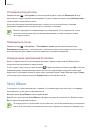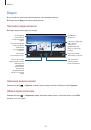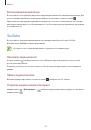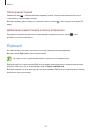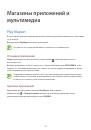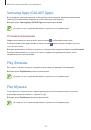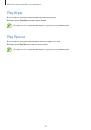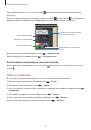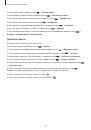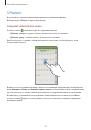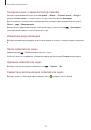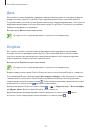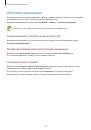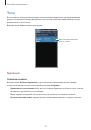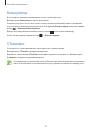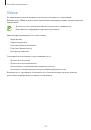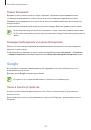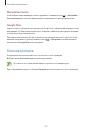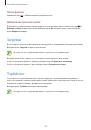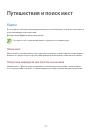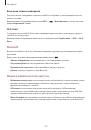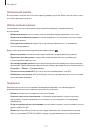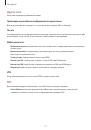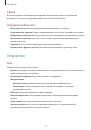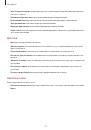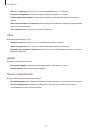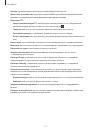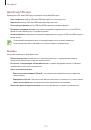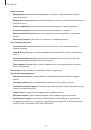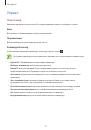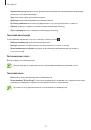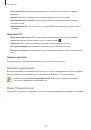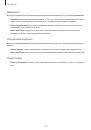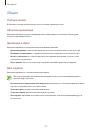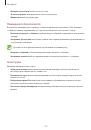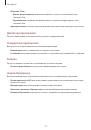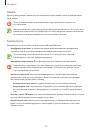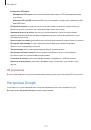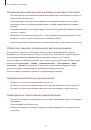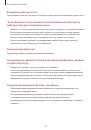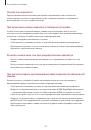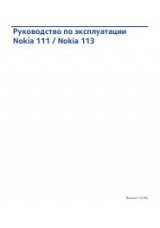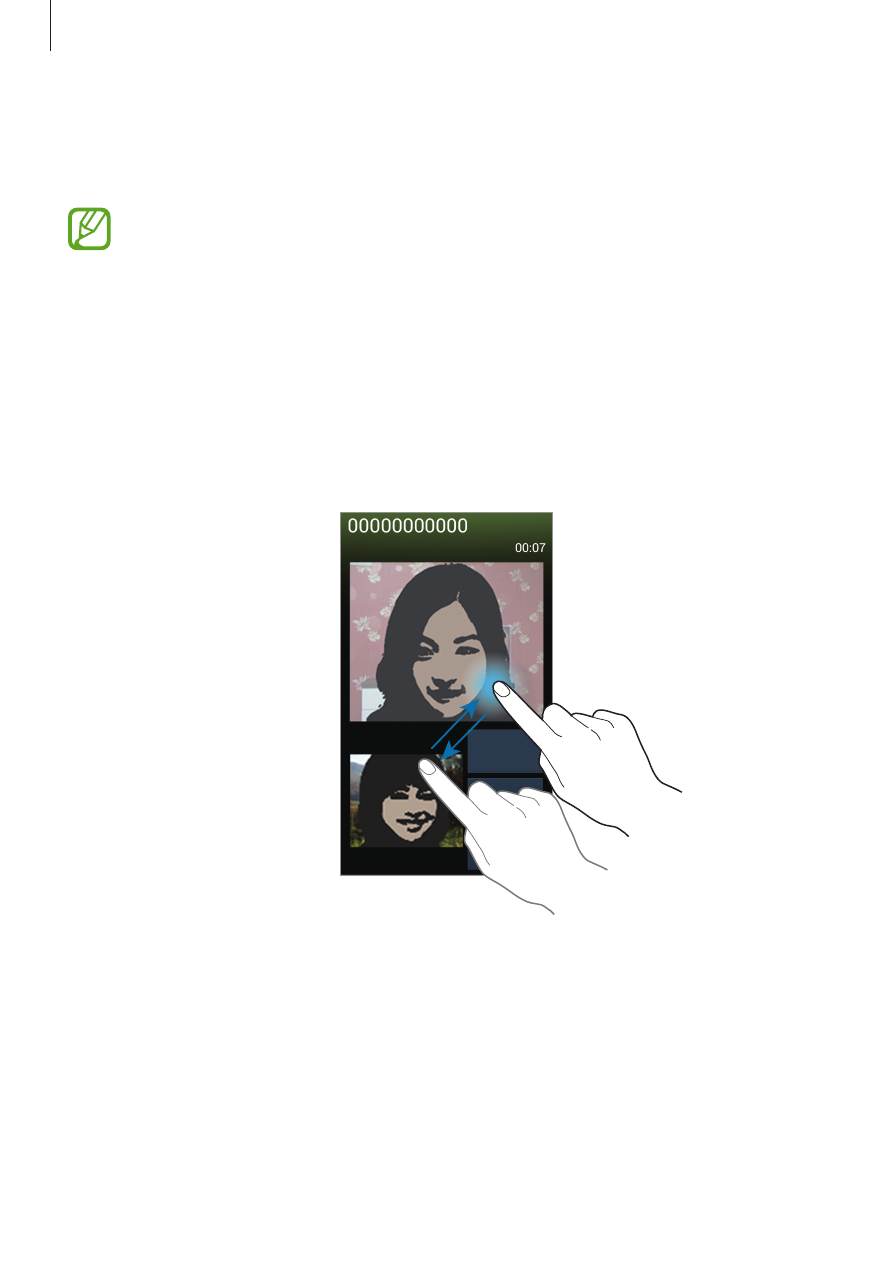
Связь
50
Нажмите и удерживайте изображение собеседника для доступа к следующим функциям:
•
Снять фотографию
: снимок изображения собеседника.
•
Записать видео
: видеозапись изображения собеседника.
Во многих странах и регионах производить запись вызова без предварительного
разрешения собеседника незаконно.
Нажмите и удерживайте свое изображение для доступа к следующим функциям:
•
Переключить камеру
: переключение между передней и основной камерами.
•
Исходящее изображение
: выбор изображения для показа собеседнику.
Переключение изображений
Для переключения изображений перетащите изображение любого собеседника на изображение
другого собеседника.
Прослушивание сообщений голосовой почты
Нажмите и удерживайте клавишу
1
на клавиатуре, затем следуйте инструкциям вашего поставщика
услуг.