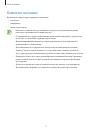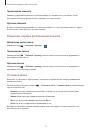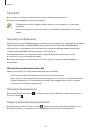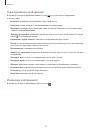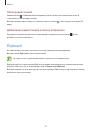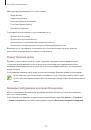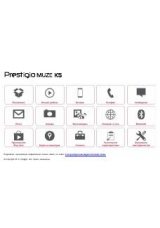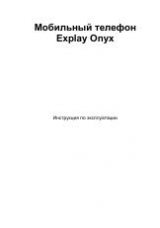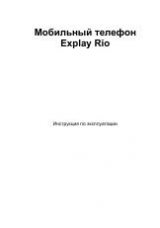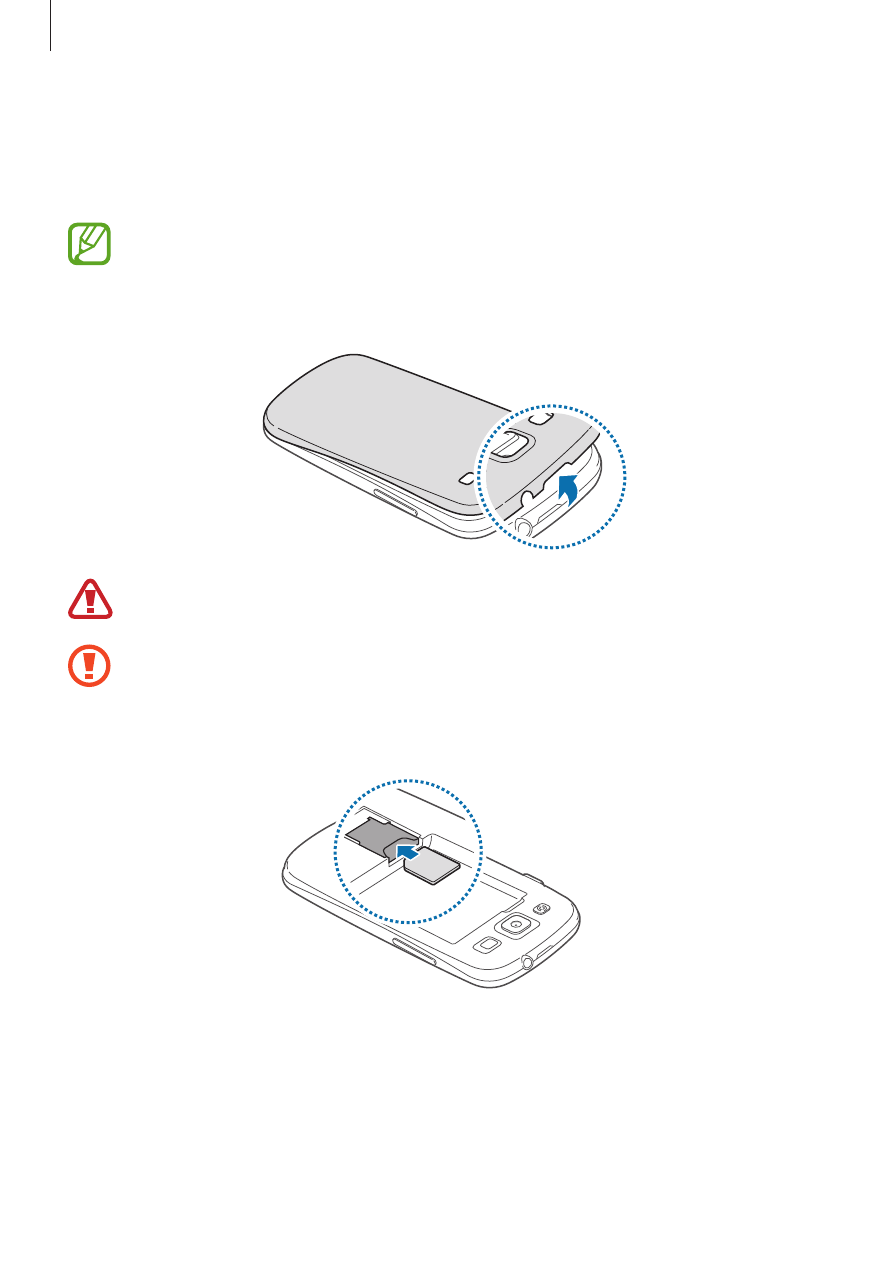
Начало работы
10
Установка SIM- или USIM-карты и аккумулятора
Вставьте SIM- или USIM-карту, полученную у поставщика услуг мобильной связи, и прилагаемый
аккумулятор.
С устройством работают только карты стандарта micro-SIM.
1
Снимите крышку аккумулятора.
Соблюдайте осторожность, чтобы не поранить ногти на руках при снятии крышки
аккумулятора.
Не изгибайте и не перекручивайте крышку аккумулятора. Это может повредить ее.
2
Вставьте SIM- или USIM-карту в устройство золотистыми контактами вниз.