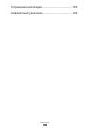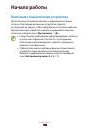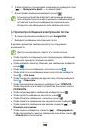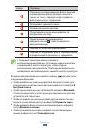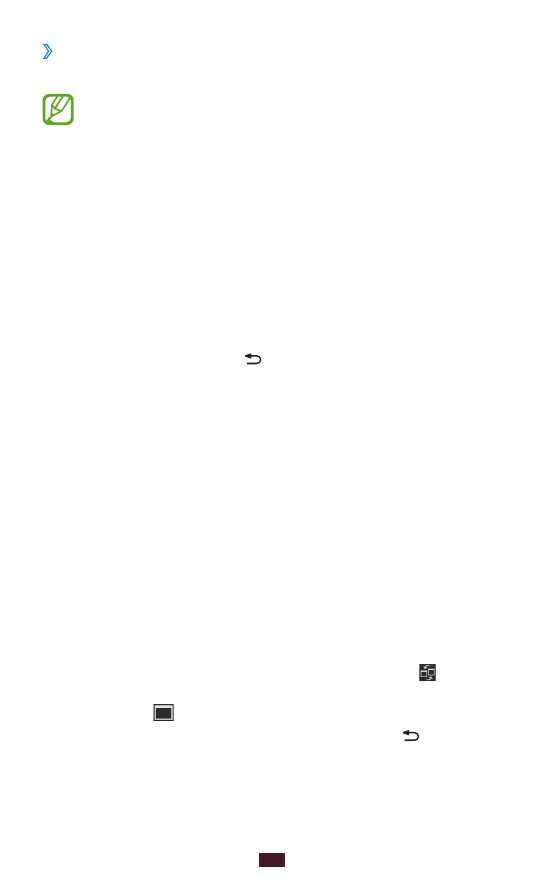
33
Начало работы
Запуск многооконных приложений
›
Можно запускать два приложения на экране одновременно.
Можно запустить только приложения на многооконной
●
панели.
При запуске приложений, содержащих мультимедийные
●
файлы такие, как музыка или видео, проигрываться будут
оба файла.
Эта функция может быть недоступна в зависимости от
●
региона или оператора мобильной связи.
В списке приложений выберите
1
Настройки
→
Дисплей
,
затем установите флажок напротив
Несколько окон
, чтобы
включить функцию многооконного режима.
Можно также включить функцию многооконного режима,
выбрав
Несколько окон
на панели уведомления.
Нажмите и удерживайте [
2
], чтобы открыть многооконную
панель.
Чтобы скрыть или показать панель, коснитесь
●
манипулятора панели.
Когда панель открыта, коснитесь и удерживайте
●
манипулятор, переместите его к границе экрана, чтобы
передвинуть панель.
Когда панель скрыта, коснитесь и удерживайте
●
манипулятор, переместите его в нужную сторону экрана,
чтобы передвинуть.
Выберите приложение для запуска.
3
Коснитесь и удерживайте другое приложение для запуска или
4
переместите его на новое место.
Перемещайте ползунок вверх или вниз между панелями
5
приложений для настройки размера панелей.
Чтобы изменить место панели, выберите значок
●
.
Чтобы максимально растянуть окно по размеру экрана,
●
выберите .
Чтобы закрыть приложение, нажмите значок [
●
].