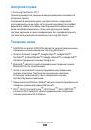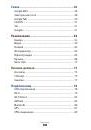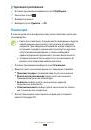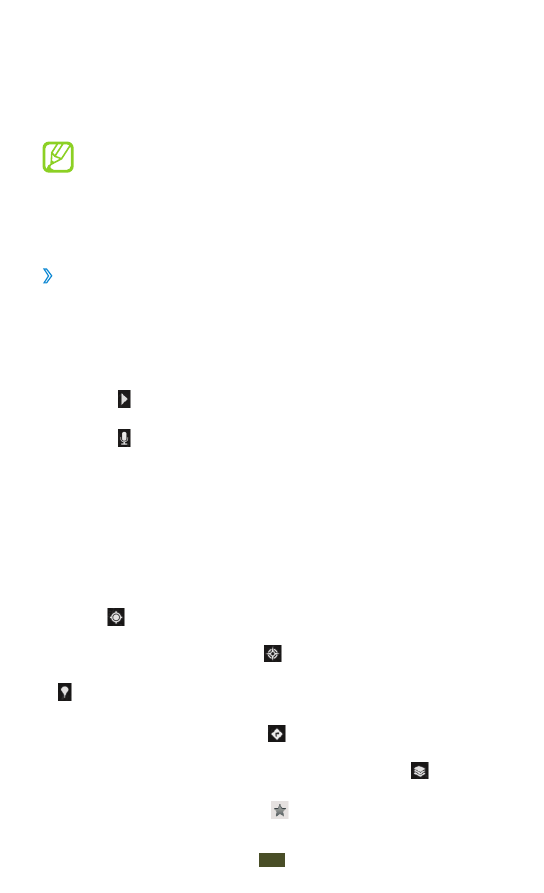
Веб-службы и службы GPS
40
Карты
В этом разделе описана служба Google Maps
™
, используемая
для получения маршрутов, поиска своего местонахождения и
различных мест на карте.
Эта функция может быть недоступна в зависимости от
●
региона или оператора мобильной связи.
Чтобы определить свое местонахождение и выполнить
●
поиск по карте, необходимо включить соответствующие
службы
►
стр. 87.
Поиск расположений
›
В списке приложений выберите пункт
1
Карты
.
Ваше текущее расположение будет показано на карте.
Коснитесь значка
2
Поиск на карте
.
Введите ключевое слово для расположения и коснитесь
3
значка .
Чтобы выполнить голосовой поиск расположения, коснитесь
значка .
Выберите расположение для просмотра сведений о нем.
4
При просмотре карты доступны следующие функции.
Чтобы изменить масштаб, прикоснитесь к экрану двумя
●
пальцами и медленно раздвиньте либо сведите их.
Чтобы просмотреть список всех результатов поиска, выберите
●
пункт
Результаты поиска
.
Чтобы просмотреть текущее местонахождение, коснитесь
●
значка . Чтобы переключиться в режим отображения карты
в виде компаса, изменяющего ориентацию при повороте
устройства, коснитесь значка .
Чтобы выполнить поиск объекта поблизости, коснитесь значка
●
.
Чтобы получить маршрут проезда к заданному пункту
●
назначения, коснитесь значка .
Чтобы добавить на карту слои с дополнительными сведениями
●
или изменить режим просмотра, коснитесь значка .
Чтобы отметить местонахождение звездочкой, выберите
●
выноску с названием места
→
.