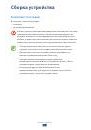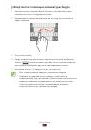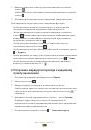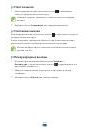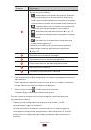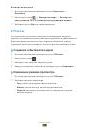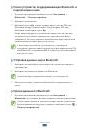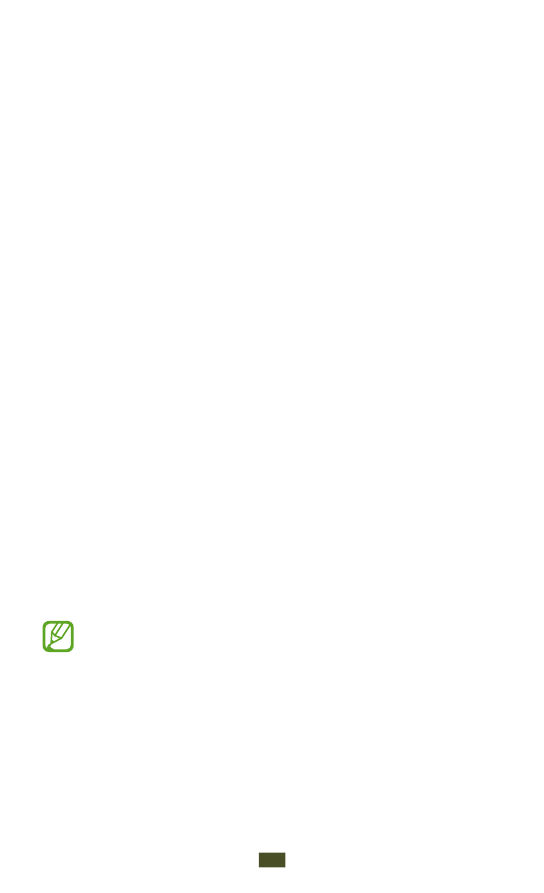
Настройки
132
Пароль резервного копирования
●
: установка пароля для
защиты резервной копии данных.
Строгий режим
●
: включение мигания дисплея устройства, если
приложение выполняет слишком долгое действие.
Показыв. место указателя
●
: показ координат и следа указателя
при прикосновении к экрану.
Показывать прикосновения
●
: показ расположения указателя
при прикосновении к экрану.
Показывать обновления экрана
●
: мигание областей дисплея
при их обновлении.
Выводить использование ЦП
●
: вывод списка всех активных
процессов.
Принудит. обработка GPU
●
: использование аппаратного
2D-ускорения для улучшения графических характеристик.
Масштаб анимации окна
●
: выбор скорости открытия и
закрытия всплывающих окон.
Масштаб анимации перехода
●
: выбор скорости переключения
между экранами.
Не сохранять операции
●
: закрытие текущего приложения при
запуске нового.
Ограничить фоновые процессы
●
: установка ограничения на
количество фоновых процессов.
Показать все ANR
●
: уведомление о неотвечающем фоновом
приложении.
Об устройстве
Просмотр таких сведений об устройстве, как номер модели и
версия.
Загрузить и установить обновление микропрограммы
можно с помощью службы FOTA (беспроводная загрузка
микропрограмм). Для этого выберите пункт Обновление
ПО
→ Обновить.