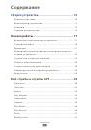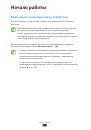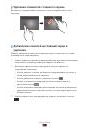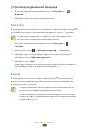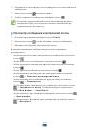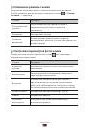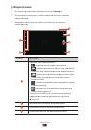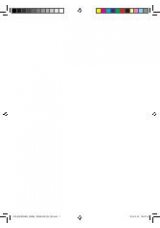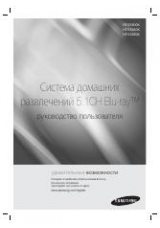Устранение неполадок
118
Не удается найти другое Bluetooth-устройство
Убедитесь, что на устройстве включена беспроводная связь
●
Bluetooth.
При необходимости убедитесь, что беспроводная связь
●
Bluetooth включена на устройстве, к которому требуется
подключиться.
Убедитесь, что планшет и Bluetooth-устройство находятся на
●
расстоянии не более 10 метров друг от друга.
Если это не устранит проблему, обратитесь в сервисный центр
Samsung.
Не удается подключить устройство к ПК
Убедитесь, что используемый USB-кабель совместим с
●
устройством.
Убедитесь, что на ПК установлены соответствующие драйверы
●
и их обновления.
Если вы используете Windows XP, убедитесь, что установлен
●
пакет обновления 3 или более поздней версии.
Убедитесь, что на компьютере установлена программа Samsung
●
Kies 2.0 либо проигрыватель Windows Media 10 или более
поздней версии.