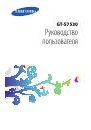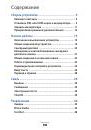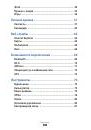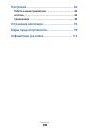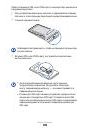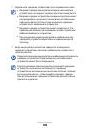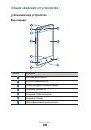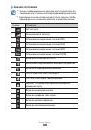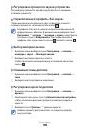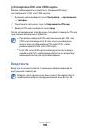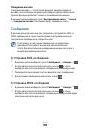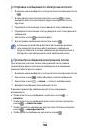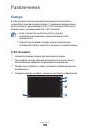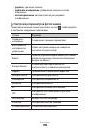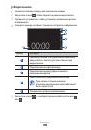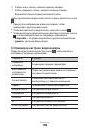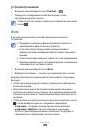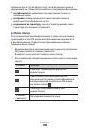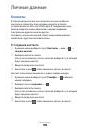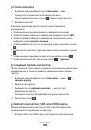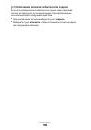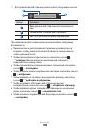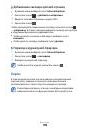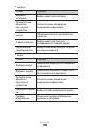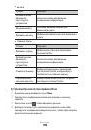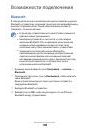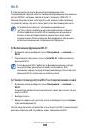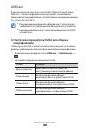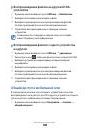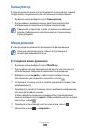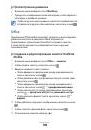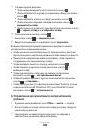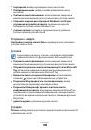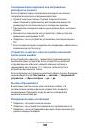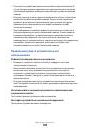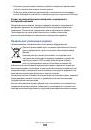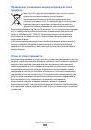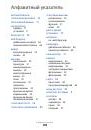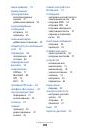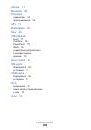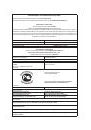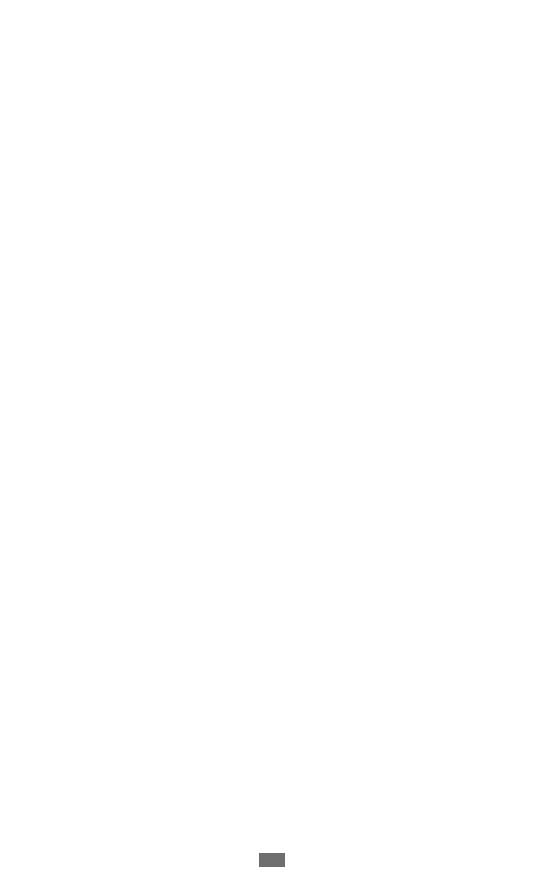
Содержание
6
Сборка устройства .................................................. 9
Комплект поставки .............................................................. 9
Установка SIM- или USIM-карты и аккумулятора ...... 9
Зарядка аккумулятора ..................................................... 11
Прикрепление ремешка (дополнительно) ................ 14
Начало работы ....................................................... 15
Включение и выключение устройства ....................... 15
Общие сведения об устройстве .................................... 16
Сенсорный дисплей .......................................................... 20
Блокировка и снятие блокировки сенсорного
дисплея и клавиш ............................................................... 21
Общие сведения о начальном экране ........................ 22
Работа с приложениями ................................................... 22
Индивидуальная настройка устройства .................... 23
Ввод текста ........................................................................... 26
Переход к справке ............................................................. 28
Связь ......................................................................... 29
Вызовы ................................................................................... 29
Сообщения ........................................................................... 34
Электронная почта ............................................................ 36
ChatON .................................................................................... 39
Развлечения ............................................................ 40
Камера .................................................................................... 40
Photo Studio .......................................................................... 45
FunShot ................................................................................... 48
Содержание