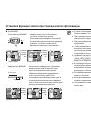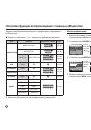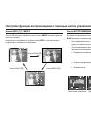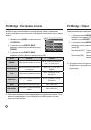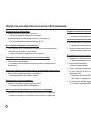27
Зум ДАЛЬШЕ
Оптический зум ДАЛЬШЕ : Нажмите кнопку зума W. Вы увидите,
что объект съемки стал дальше.
Последовательно нажимая кнопку зума W,
вы уменьшите кратность зума до минимума
и увидите, что объект съемки как бы
максимально удалился от фотокамеры.
Нажмите
кнопку
зумаW
Нажмите
кнопку
зумаW
[Зум БЛИЖЕ]
Цифровой зум ДАЛЬШЕ : Когда включен цифровой зум, при каждом
нажатии кнопки зума W кратность зума
будет последовательно уменьшаться.
Цифровое зуммирование прекращается,
если отпустить кнопку зума W. При
последовательных нажатиях кнопки зума W
сначала уменьшается кратность цифрового
зума, а затем оптического зума, пока не будет
достигнута минимальная кратность.
Нажмите
кнопку
зума W
Нажмите
кнопку
зумаW
[Цифровой зум 5,0x]
Съемка с использованием цифрового зума занимает немного
больше времени. Учитывайте это при ведении съемки.
При нажатии кнопок зума во время съемки видеоклипа звук
записываться не будет.
При использовании цифрового зума возможно ухудшение качества
изображения.
Чтобы изображение, полученное с помощью цифрового зума,
выглядело при просмотре более четко, выберите максимальный
оптический зум и нажмите кнопку спуска до половины хода, затем
снова нажмите кнопку зума T.
Цифровой зум недоступен в некоторых сюжетных режимах
(НОЧЬ, ДЕТИ, ТЕКСТ, МАКРО, ФЕЙЕРВЕРК), в режимах DUAL IS,
ВИДЕО и ОПРЕДЕЛЕНИЕ ЛИЦА.
Во избежание получения нечетких снимков или возникновения
сбоев в работе фотокамеры не прикасайтесь к объективу. Если
изображение нечеткое, выключите и снова включите питание
фотокамеры, чтобы изменить положение объектива.
Во избежание возникновения сбоев в работе фотокамеры не
давите на объектив.
Когда фотокамера включена, во избежание получения нечетких
снимков не прикасайтесь к двигающимся частям объектива.
Не прикасайтесь к двигающимся частям объектива, когда нажата
кнопка зума.
•
•
•
•
•
•
•
•
•
Оптический зум
Цифровой зум
Установка функции записи при помощи кнопок фотокамеры
[Зум БЛИЖЕ]
[Зум ДАЛЬШЕ]
[Оптический зум 2x]
[Зум ДАЛЬШЕ]