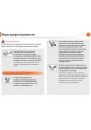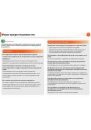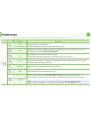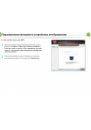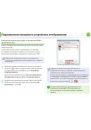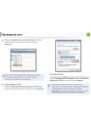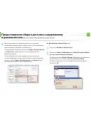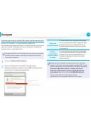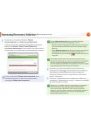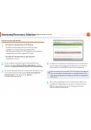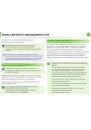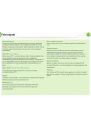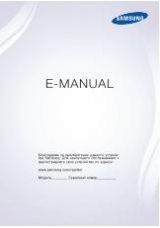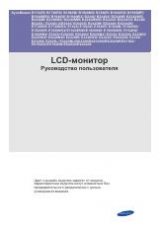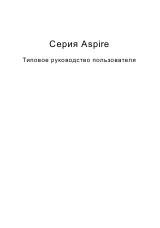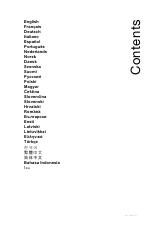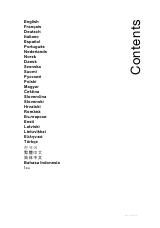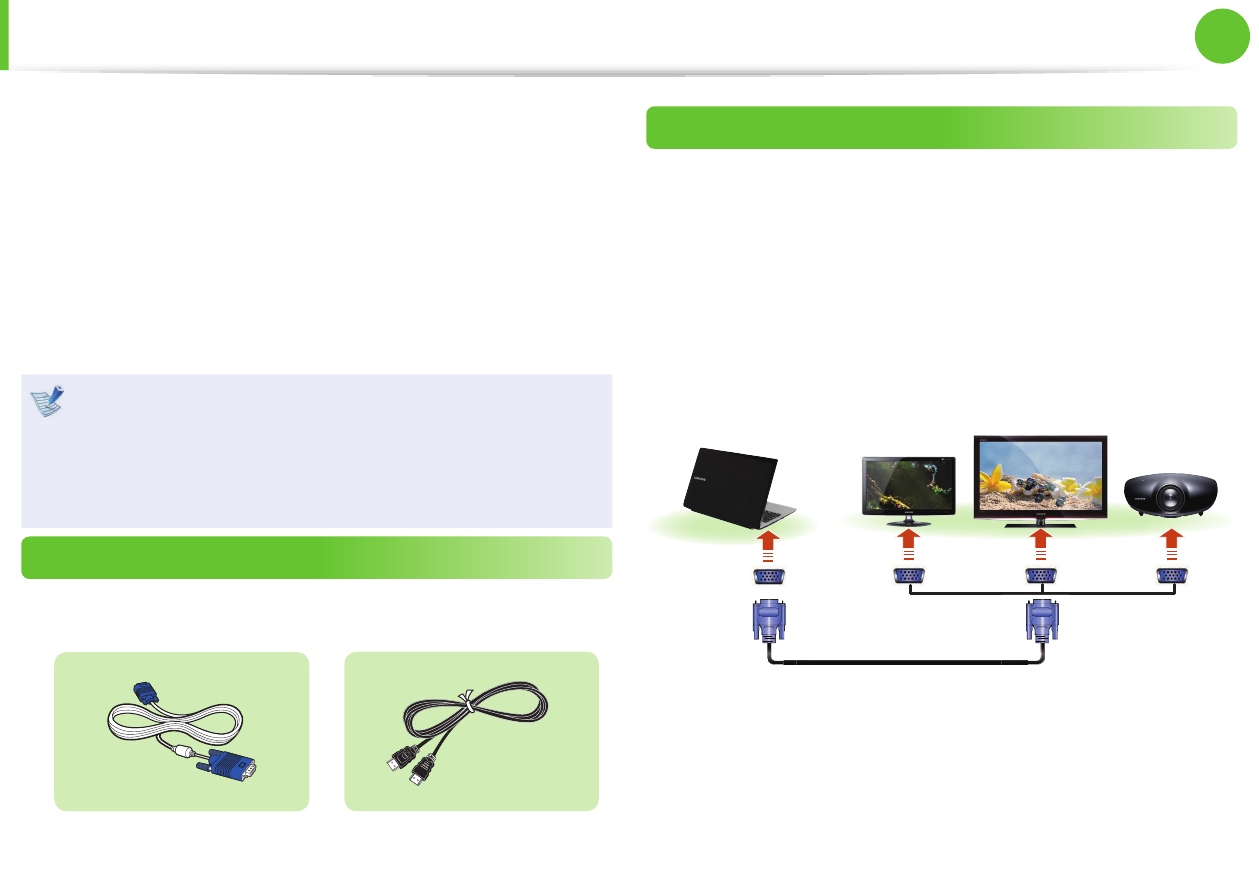
52
Глава 2.
Использование компьютера
Подключение внешнего устройства отображения
Если подключить внешнее устройство отображения,
например монитор, телевизор, проектор и т.д., можно вывести
изображение на более широкий экран внешнего устройства
для проведения презентации, просмотра видеоролика или
фильма. Компьютер оснащен портом аналогового монитора
(RGB) и цифровым видео-/аудиопортом (HDMI).
При подключении устройства отображения через порт HDMI
качество отображения выше, чем при подключении через
порт аналогового монитора (RGB). Поэтому при поддержке
нескольких портов подключите устройство отображения к
порту, обеспечивающему лучшее качество.
Перед началом работы проверьте порт и кабель
•
внешнего устройства отображения и подключите
устройство к компьютеру.
Из-за ограничений операционной системы Windows
•
7 Starter функция DualView в данной операционной
системе не поддерживается.
Информация о соединительном кабеле
Пользователи должны дополнительно приобрести
необходимые соединительные кабели.
Кабель для подключения
аналогового монитора (RGB)
Кабель HDMI
Подключение к порту монитора
Подключив компьютер к монитору, телевизору или проектору,
оснащенному портом монитора, можно просматривать
содержимое на более широком экране.
Подключение компьютера к проектору позволит проводить
более качественные презентации.
1
С помощью кабеля монитора (15-контактного) соедините
порт RGB компьютера и порт монитора или телевизора.
Внешний
монитор
ТВ
Проектор
2
Подключите кабель питания подключенного монитора,
телевизора или проектора и включите питание.