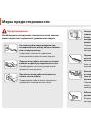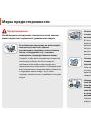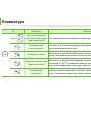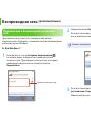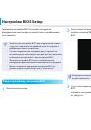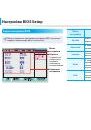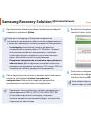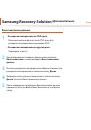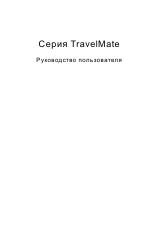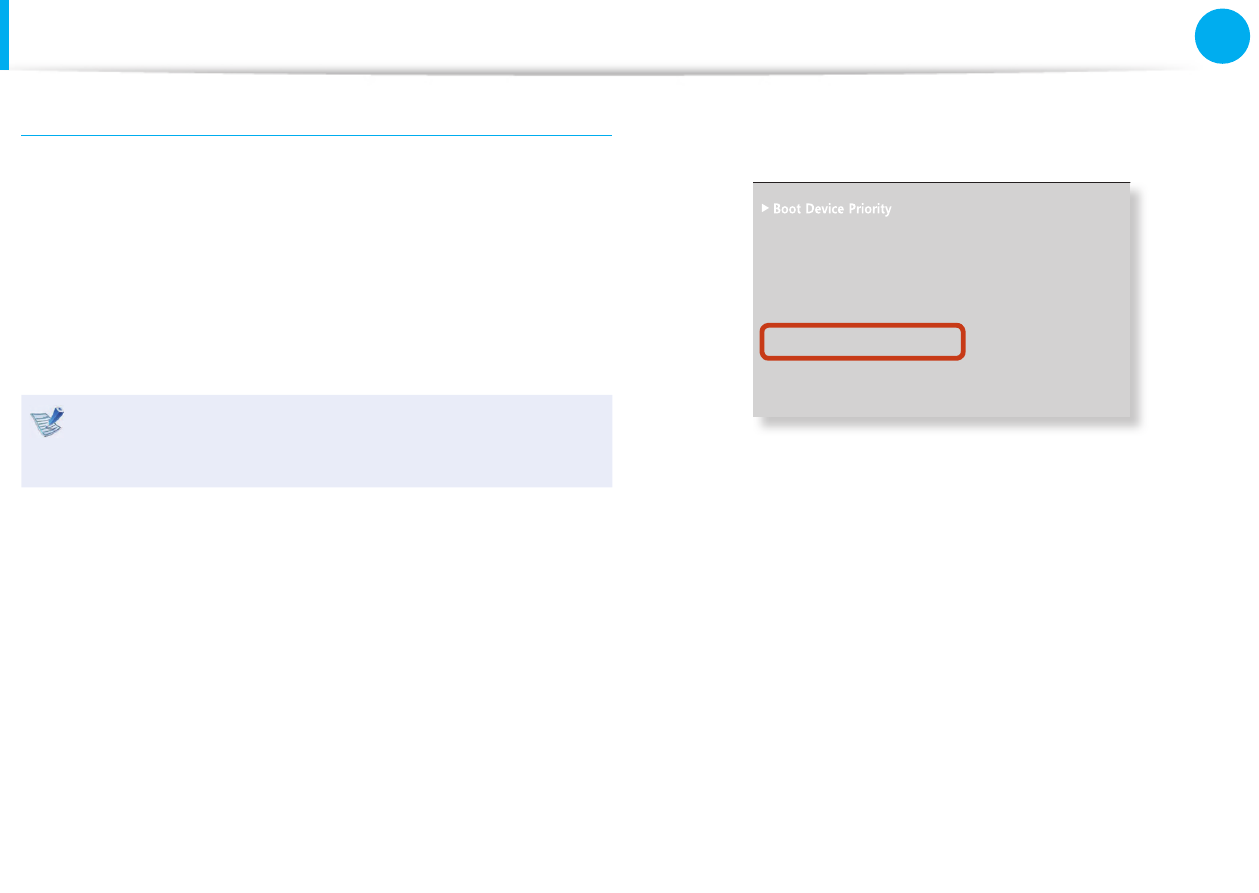
114
Глава 3.
Настройка и обновление
Батарея
Использование функции калибровки батареи
Если в течение небольшого количества времени батарея часто
заряжается и разряжается, время использования батареи
может сократиться из-за разницы между реальным зарядом
батареи и отображением оставшегося заряда.
В этом случае реальный заряд батареи и отображение
оставшегося заряда будут такими же, как при полной
разрядке батареи с помощью функции калибровки батареи с
последующим полным зарядом.
Изображения экрана и условия могут отличаться от
действительных в зависимости от модели компьютера и
версии драйвера.
1
Отключите адаптер переменного тока после отключения
компьютера.
2
Перезагрузите компьютер и нажмите кнопку
F2
, когда
появится логотип Samsung, для запуска программы
настройки BIOS.
3
С помощью кнопок со стрелками выберите
Boot > Smart
Battery Calibration
и нажмите клавишу <
Enter
>.
XXXXXXXX
0WO.QEM
=1HH?
6QWEJ2CF/QWUG
='PCDNGF?
+PVGTPCN.#0
='PCDNGF?
2:'1241/
=&KUCDNGF?
5OCTV$CVVGT[%CNKDTCVKQP
4
Выберите
Yes
в окне
Battery Calibration Confi rmation
и
нажмите клавишу <
Enter
>.
Включается функция калибровки батареи, и батарея
принудительно разряжается. Для остановки операции
нажмите кнопку <
Esc
>.
Эта операция требует 3 - 5 часов в зависимости от
емкости батареи и оставшегося заряда батареи.