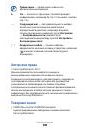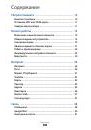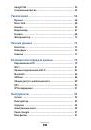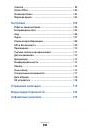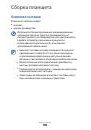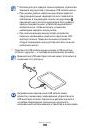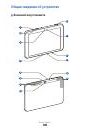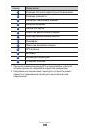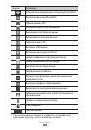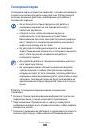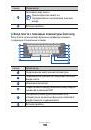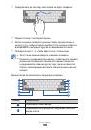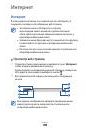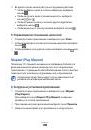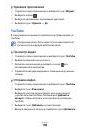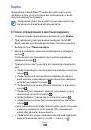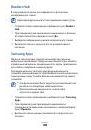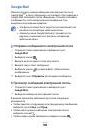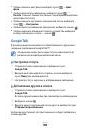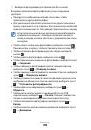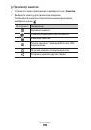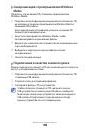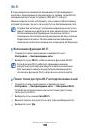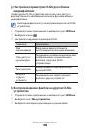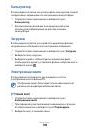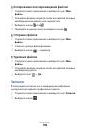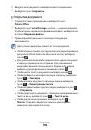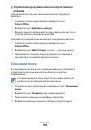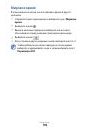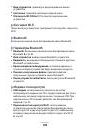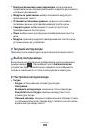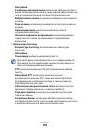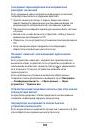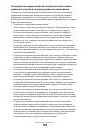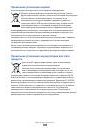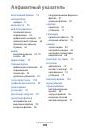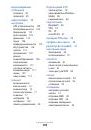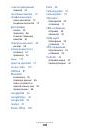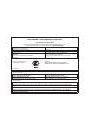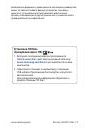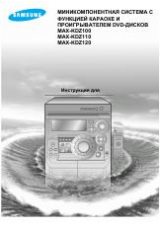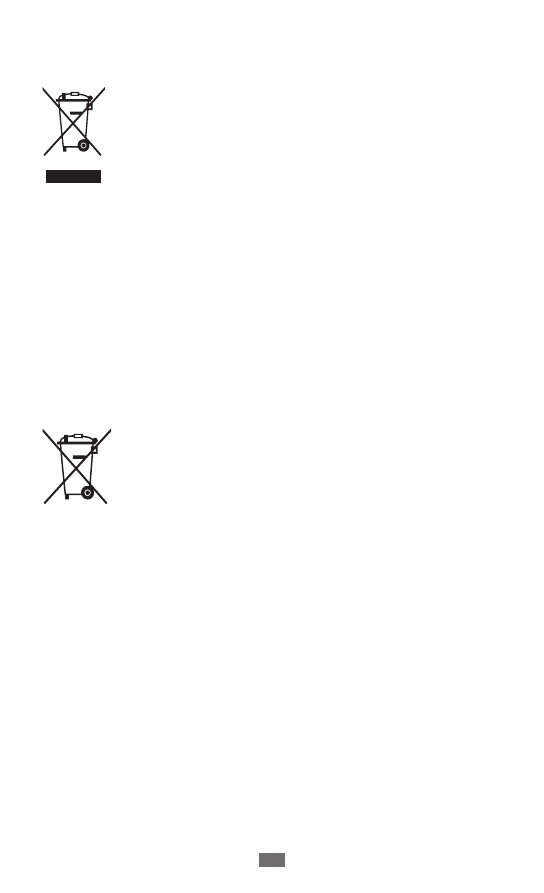
Меры предосторожности
133
Правильная утилизация изделия
(использованное электрическое и электронное оборудование)
(Данные правила действуют в странах Европейского Союза и
других европейских странах с раздельной системой сбора мусора)
Наличие данного значка показывает, что изделие и его
электронные аксессуары (например зарядное устройство,
гарнитура, кабель USB) по окончании их срока службы нельзя
утилизировать вместе с бытовыми отходами. Во избежание
нанесения вреда окружающей среде и здоровью людей при
неконтролируемой утилизации, а также для обеспечения возможности их
переработки для повторного использования утилизируйте изделие и его
электронные аксессуары отдельно от прочих отходов.
Сведения о месте и способе утилизации изделия в соответствии с нормами
природоохраны можно получить у продавца или в соответствующей
государственной организации.
Бизнес-пользователи должны обратиться к поставщику и ознакомиться с
условиями договора покупки. Запрещается утилизировать изделие и его
электронные аксессуары вместе с другими производственными отходами.
Правильная утилизация аккумуляторов для этого
продукта
(для стран ЕС и других европейских стран, использующих
отдельные системы возврата аккумуляторов)
Наличие этого символа на аккумуляторе, на его упаковке
или в сопроводительной документации указывает на то, что
такие аккумуляторы по окончании срока службы не следует
утилизировать вместе с бытовыми отходами. Химические символы Hg, Cd
или Pb означают то, что аккумулятор содержит ртуть, кадмий или свинец в
количествах, превышающих контрольный уровень в Директиве ЕС 2006/66.
В данном продукте используется встроенный аккумулятор, который нельзя
извлечь. Чтобы заменить его, свяжитесь с поставщиком услуг. Не пытайтесь
самостоятельно извлечь аккумулятор или сжечь его. Не разбирайте
аккумулятор и не протыкайте его острыми предметами. Утилизация и
переработка использованных продуктов, в том числе аккумуляторов, должна
производиться в соответствующих пунктах переработки.